کنترلهای لمسی برای بازیهای موبایل همیشه عالی عمل نمیکنند. دلیل آن شاید میتواند از کوتاهی سازندگان بازیها باشد یا این که بازیکن دستش زیاد عرق میکند و نمیتواند تجربه بهتری از بازی داشته باشد. خوب راه حل چیست؟ راه حل این است که بازیهای موبایلی را با دستههای مخصوص یا غیرمخصوص تجربه کنید! دستههای بازی بطور کلی به دو دسته با سیم و بی سیم یا همان بلوتوث تقسیم میشوند که میتوان آنها را به گوشی یا تبلت اندرویدی متصل کرد. خبر خوب این که دستههای با سیم و بیسیم Xbox One، PS4، PS5 یا Nintendo Switch Joy-Con همگی امکان اتصال به گوشیهای اندرویدی را دارند. در این مقاله به آموزش وصل کردن دسته به گوشی خواهیم پرداخت؛ پس با مجله بازار همراه باشید.
آموزش وصل کردن دسته به گوشی

بله این امکان خوشبختانه وجود دارد! شما میتوانید با استفاده از کابل USB یا بلوتوث یک دسته را به گوشی هوشمند خود متصل کنید. در پایین به دستههای مختلفی اشاره شده که با گوشیها و تبلتهای اندرویدی کار میکنند:
- دستههای باسیم عادی
- دستههای بی سیم یا همان بلوتوث
- دسته ایکس باکس
- دسته PS4
- دسته PS5
- جوی کانهای نینتندو سوییچ
دستههای باسیم عادی همانهایی هستند که برای کنسول یا دستگاه خاصی ساخته نشدهاند. از طرفی گوشیها و تبلتهای اندرویدی هر دو قادر به همگام سازی با کنترلرها از طریق اتصالات بلوتوث یا سیم هستند. نگران نباشید، چون در این مقاله هر کدام از دستهها و نحوه اتصال آنها را به گوشیها را به شما آموزش خواهیم داد. البته توجه داشته باشید که به دلیل قدیمی بودن بعضی برنامهها و تغییرات در پشتیبانی از بلوتوث اندروید، از آموزش نحوه اتصال دسته کنسولهای قدیمی مانند دسته Xbox 360 صرف نظر میکنیم.
لازم است بدانید که دستههای باسیم عادی برای استفاده در کامپیوترهای شخصی طراحی شدهاند و آنها نیز ممکن است کار نکنند. در نهایت، اگر بازیای که تجربه میکنید، پشتیبانی از حالت استفاده از دسته نداشته باشد، کار نخواهد کرد. ولی گاهی اوقات میتوانید با یک برنامه مجزا، از دسته باسیم برای استفاده در بازی اندروید استفاده کنید و به نوعی مانع را دور بزنید. حال بیایید آموزش وصل کردن دسته به گوشی را با هم بررسی کنیم.
نحوه اتصال دسته بازی باسیم به گوشی

اگر میخواهید بازیهای اندروید را با دسته باسیم انجام دهید، به کابل USB OTG نیاز خواهید داشت. این کابل یک ابزار ویژه و حیاتی است که اگر نباشد، باید دور دسته باسیم را خط بکشید. با این حال، کابل OTG-USB بیش از اینها کاربرد دارد و کارتان را راحت میکند و حتی به شما این امکان را میدهد که انواع دستگاهها و درایوهای USB را به گوشی اندرویدی متصل کنید! شما ابتدا باید یک کابل USB OTG خریداری کنید که قیمت ارزان و مناسبی دارند. البته توجهی هم به پورت گوشی داشته باشید، سپس براساس آن اقدام به خرید کابل کنید.
هنگامی که یک آداپتور USB OTG را خریداری کردید یا از قبل داشتید، کافی است آن را به تلفن اندرویدی خود وصل کنید و دسته بازی باسیم را به پورت کابل اتصال دهید. کنید. سپس بازی مورد نظر خود را باز کنید و مطمئن شوید که از دسته بازی پشتیبانی میکنند. بازیهایی که از دسته پشتیبانی میکنند، بلافاصله دسته را شناسایی میکنند و شما به راحتی میتوانید آماده بازی شوید و لذت ببرید.
بیشتر بخوانید:
یک دسته بی سیم یا بلوتوث را به گوشی اندرویدی وصل کنید!
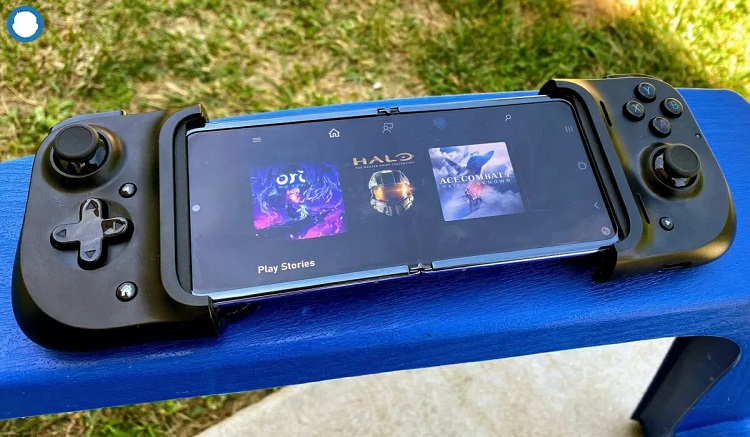
اگر یک دسته بازی بی سیم یا بلوتوث دارید، در این مرحله از آموزش اتصال دسته به موبایل مطمئن باشید که با دستگاه اندرویدی شما کار خواهد کرد. تقریباً میشود گفت سادهتر از اتصال یک کنترلر باسیم است، چون مطمئناً به هیچ آداپتور خاصی نیاز نخواهید داشت. با اطمینان از اینکه موبایل شما توسط دستگاه های بلوتوث قابل شناسایی است شروع کنید. اول به Settings بروید، سپس وارد بخش Connected devices شوید، بعد وارد بخش Connection preferences شده و وارد Bluetooth شوید و مطمئن شوید بلوتوث فعال است. از همان منو، Pair new device را انتخاب کنید، سپس دستورالعملهای خاص را دنبال کنید تا دسته خود را قابل شناسایی کنید.
تلفن شما باید کنترلر را شناسایی کند. روی نام شناسه دسته لمس کنید تا اتصال برقرار شود. همانند دستههای باسیم، بازیهایی که قابلیت پشتیبانی از دستهها را دارند، هنگام شروع بازی، میتوانید از آنها استفاده کنید. البته بازیهای دیگر ممکن است از دستهها پشتیبانی کنند، اما به نرمافزار مجزا نیاز خواهند داشت که باید از آنها استفاده کنید.
آموزش وصل کردن دسته ایکس باکس به گوشی

اگر کنسول ایکس باکس دارید، در حال حاضر یک راه فوق العاده خوب برای استفاده از دسته آن در گوشی اندروید دارید. اما این راه چقدر ساده است که بتوانید یک دسته Xbox را گوشی اندرویدی خود متصل کنید؟ مشابه اتصال کنترلر ایکس باکس به رایانه شخصی ویندوزی خود، اینجا هم به هیچ سخت افزار اضافی با کنترلر مدل جدیدتر نیاز ندارید. پشتیبانی از بلوتوث یک دستگاه اندرویدی معمولی، معمولا تنها چیزی است که برای اتصال دسته به تلفن یا تبلت خود نیاز دارید. قبل از شروع، مطمئن شوید که دسته کاملاً شارژ شده و ایکس باکس خود را از برق جدا کردهاید. اگر این کار را نکنید، دسته با کنسول جفت میشود، به این معنی که دیگر به سختی خواهید توانست دسته را با گوشیهای اندرویدی جفت کنید.
همان طور که در بخش قبل توضیح داده شد، با قرار دادن بلوتوث در حالت قابل شناسایی شروع کنید. در مرحله بعد، دکمه Sync را روی دسته ایکس باکس نگه دارید. پس از شناسایی، دسته را روی گوشی خود را انتخاب کنید و دستورالعملهای مربوط به جفت شدن را دنبال کنید. توجه داشته باشید که این راه فقط با دستههایی مانند Xbox One و مدلهای جدیدتر که از بلوتوث استفاده میکنند، کار میکند. البته لازم است بدانید، مدلهای اصلی دسته از RF استفاده میکنند که باعث میشود از اندروید پشتیبانی نکنند. اگر دسته شما به صورت بی سیم وصل نمیشود، میتوانید به جای آن از USB OTG با استفاده از کابل شارژ USB استفاده کنید.
آموزش اتصال دسته PS5 و PS4 به موبایل

سونی سالها است که از قابلیت بلوتوث در دستههای خود استفاده میکند، که این به معنی این است که اگر بخواهید بازیهای اندروید را با گیمپد پلیاستیشن ۴ یا پلیاستیشن ۵ بازی کنید، کار آسانی خواهید داشت. دستورالعملهای حمله برای هر دو کنسول یکسان است، زیرا هر دو از بلوتوث استفاده میکنند. پس دستگاه Android خود را قابل شناسایی کنید، سپس با نگه داشتن همزمان دکمه های PlayStation و Share، دسته را همگام کنید. هنگامی که چراغ دسته چشمک میزند، باید اسم دسته بی سیم را در دستگاه Android خود مشاهده کنید. برای تکمیل جفت شدن، آن را انتخاب کنید. سپس گوشی یا تبلت از شما میخواهد که جفت شدن را تأیید کنید، پس این کار را انجام دهید و کار تمام است! نور ثابت روی کنترلر پلی استیشن به این معنی است که با موفقیت وصل شده است.
بازیهای اندروید را با Nintendo Switch Joy-Con بازی کنید

شما میتوانید دسته کنسول Nintendo Switch را به گوشی اندرویدی خود وصل کنید. در ادامه آموزش اتصال دسته به موبایل، شما میتوانید یک جوی کان (Joy-Con) را به تنهایی همگامسازی کنید. درنهایت هر دو را بهعنوان یک دسته دو دستی کامل همگامسازی کنید. برای همگام سازی هر دو جی کان متصل به Joy-Con Grip، به یک آداپتور بی سیم و آداپتور USB OTG سازگار با تلفن خود نیاز دارید. به خاطر داشته باشید که علاوه بر Joy-Con، میتوانید کنترلر Nintendo Switch Pro را به دستگاه اندرویدی خود متصل کنید.
بهترین دسته بازی اندروید برای گوشیها کدام است؟
اکنون شما میدانید که چگونه یک دسته بازی را به تلفن خود متصل کنید و آماده بازی هستید. شما میتوانید هر یک از این دستهها را با راههای مختلف به تلفن یا تبلت اندرویدی خود متصل کنید. در حالی که اتصال دسته به طور کلی آسان است، برخی از بازیها فقط با یک دسته کار نمیکنند. بهترین گزینه در بین دستهها، گزینهای است که برای شما راحت و باکیفیت کار کند. با این حال، با وجود کیفیت دسته کنسولهای Xbox One، PS4، و Nintendo Switch، یک مورد دسته که به طور خاص برای بازیهای موبایلی طراحی شده باشد را ممکن است بعد از امتحان کردن موارد زیادی، بتوانید پیدا کنید. البته بعضی از بازیها چنان کنترل زیبا و خلاقانهای دارند که واقعا نیازی به استفاده از دسته مجزا احساس نمیشود.
چگونه دسته پلی استیشن یا ایکس باکس را از طریق کابل USB یا بلوتوث به PC متصل کنیم؟

اگر از استفاده از کنترلر PS4 برای بازی رایانه شخصی لذت می برید، خوشحال خواهید شد که بدانید چند راه برای اتصال کنترلر PS4 خود به رایانه شخصی ویندوز ۱۰ وجود دارد. دو تا از این روش ها شامل اتصال سیمی (از طریق کابل میکرو USB) و روش سوم شامل جفت کردن کنترلر به صورت بی سیم از طریق بلوتوث است. در اینجا نحوه اتصال کنترلر PS4 خود به رایانه شخصی به سه روش مختلف و نحوه اتصال مجدد کنترلر PS4 خود به کنسول PS4 آورده شده است.
نحوه اتصال کنترلر PS4 به کامپیوتر با USB

اگر می خواهید کنترلر PS4 خود را با یک کابل میکرو USB (همان کابلی که برای شارژ کنترل استفاده می کنید) وصل کنید، دو گزینه دارید: از طریق Steam یا DS4 Windows Utility.
از طریق Steam متصل شوید
اگر یک پی سی گیمر هستید و میخواهید از آموزش اتصال دسته به موبایل استفاده کنید، به احتمال زیاد یک حساب Steam دارید که می توانید از آن برای اتصال یک کنترلر PS4 استفاده کنید.
- برنامه Steam را باز کنید و روی نماد Big Picture Mode در بالا سمت راست کلیک کنید. به نظر می رسد مربعی است که دو فلش آن را نشان می دهد.
- هنگامی که در حالت تصویر بزرگ قرار گرفتید، نماد تنظیمات چرخ دنده را در بالا سمت راست انتخاب کنید.
- در زیر تب Controller، روی تنظیمات کنترلر کلیک کنید.
- کادر مربوط به PlayStation Configuration Support را علامت بزنید.
- کنترلر PS4 را با استفاده از کابل micro-USB به رایانه شخصی خود وصل کنید. اطمینان حاصل کنید که نور پسزمینه کنترلر میدرخشد تا نشان دهد که یک اتصال وجود دارد.
- Steam باید به طور خودکار کنترلر شما را شناسایی و پیکربندی کند. وقتی در پایین صفحه ظاهر شد روی آن کلیک کنید.
از طریق DS4 Windows Utility متصل شوید
اگر میخواهید از دسته خود در یک بازی غیر استیم استفاده کنید، این گزینه راه دیگری است که میتوانید از آن استفاده کنید.
- در یک مرورگر وب روی رایانه شخصی خود، به وب سایت DS4 Windows بروید. روی Download Now کلیک کنید.
- شما به Github هدایت خواهید شد. فایل DS4Windows.zip را پیدا کرده و روی آن کلیک کنید، سپس آن را در PC خود دانلود کنید.
- پس از استخراج، مکانی را که انتخاب کردید باز کنید و روی DS4Windows دوبار کلیک کنید. اگر از شما خواسته شد تأیید کنید که میخواهید برنامه را اجرا کنید، روی Run کلیک کنید.
- هنگامی که مکانی را برای ذخیره فایل ها انتخاب کردید، درایور DS4 را نصب کنید و به برنامه اجازه دهید فایل های خود را نصب کند. اگر از شما پرسیده شد که آیا میخواهید نرم افزار را نصب کنید، روی Install کلیک کنید.
- اکنون میتوانید از کنترلر PS4 روی رایانه شخصی خود با کابل میکرو USB استفاده کنید، اگرچه ممکن است ابتدا لازم باشد PC خود را مجدداً ریاستارت کنید.
نحوه اتصال کنترلر PS4 به کامپیوتر با بلوتوث
اگر PC یا لپ تاب شما از بلوتوث پشتیبانی میکند، میتوانید کنترلر خود را به صورت بیسیم متصل کرده و استفاده کنید. مراحل اتصال از این قرار است:
- منوی جستجوی رایانه شخصی خود را باز کنید (می توانید کلید Windows + Q را فشار دهید تا فوراً باز شود) و بلوتوث را جستجو کنید.
- Bluetooth and other devices settings را در نتایج جستجو انتخاب کنید.
- مطمئن شوید که بلوتوث PC فعال است.
- دکمه های Playstation و Share را روی کنترلر خود نگه دارید تا نور پس زمینه شروع به چشمک زدن کند.
- در PC خود، روی Add Bluetooth or other device کلیک کنید.
- دسته PS4 خود را به عنوان کنترلر بی سیم در لیست خواهید دید. روی آن کلیک کنید تا اتصال نهایی شود. اگر از شما رمز عبور خواسته شد، ۰۰۰۰ را وارد کنید.
نحوه اتصال هر دسته ایکس باکس به PC از طریق کابل USB یا بلوتوث

ساده ترین راه برای اتصال دسته ایکس باکس و رایانه شخصی، استفاده از کابل میکرو USB (برای کنترلرهای ایکس باکس وان) یا کابل USB-C (برای کنترلرهای سری X|S) است. به سادگی انتهای باریک را به کنترلر ایکس باکس و سر دیگر را به درگاه USB رایانه شخصی خود وصل کنید. دکمه Xbox را فشار دهید تا کنترلر روشن شود. در ویندوز ۱۰ و ویندوز ۱۱، کامپیوتر شما باید کنترلر را فوراً تشخیص دهد. در نسخه های قبلی ویندوز، سیستم عامل باید به طور خودکار درایورها را دانلود کند و کنترلر شما در چند لحظه آماده خواهد شد. هنگامی که دسته ایکس باکس شما به PC وصل شود، برق خود را از PC تامین میکند، بنابراین باتریها خالی نمیشوند. حتی میتوانید باتریها را بردارید و همچنان از دسته خود از طریق USB استفاده کنید.
در ادامه آموزش اتصال دسته به موبایل هنگامی که میخواهید دسته ایکس باکس خود را از رایانه شخصی جدا کنید، پس کافی است آن را از کابل جدا کنید. البته ممکن است برای چند ثانیه چراغ دسته چشمک بزند؛ زیرا به دنبال دستگاههای دیگر میگردد، اما خیلی زود خاموش خواهد شد. اگر میخواهید فوراً دسته را خاموش کنید، دکمه Xbox روی کنترلر را چند ثانیه فشار داده و نگه دارید تا چراغ خاموش شود.
از طریق بلوتوث چگونه اتصال را انجام دهیم؟
اگر PC شما دارای بلوتوث است، اتصال از طریق بلوتوث، یک راه راحت برای شما خواهد بود. با این حال، برای استفاده از این قابلیت، باید یک کنترلر Xbox One یا مدل جدیدتر را داشته باشید. اگر دسته Xbox one شما دارای پوشش پلاستیکی براق در اطراف دکمه Xbox است، پس با بلوتوث سازگار نیست. اگر میخواهید کنترلر Xbox خود را بدون بلوتوث به رایانه شخصی خود متصل کنید، باید از دانگل بی سیم Xbox استفاده کنید. مدلی از دسته وجود دارد که هیچ یک از پلاستیکها دور دکمه Xbox را احاطه نکرده و از بلوتوث پشتیبانی میکند. تمامی کنترلرهای Xbox Series X|S از بلوتوث پشتیبانی میکنند. اگر دکمه Share در وسط دسته قرار گرفته باشد، متوجه خواهید شد که دسته شما مدل سری X|S است.
برای استفاده از بلوتوث در ویندوز ۱۰، به Settings > Devices > Bluetooth & other devices بروید. در ویندوز ۱۱، به Settings > Bluetooth & devices بروید. در آنجا، بلوتوث را فعال کنید (اگر قبلاً روشن نشده باشد)، سپس Add Bluetooth or other device (ویندوز ۱۰) یا Add device (ویندوز ۱۱) را انتخاب کنید. سپس دکمه Xbox را روی کنترلر خود فشار داده و آن را روشن کنید. سپس دکمه Pair را در بالای کنترلر (دکمه کوچک کنار LB) برای چند ثانیه فشار دهید و نگه دارید تا دکمه Xbox به سرعت شروع به چشمک زدن کند. از اینجا، کنترلر Xbox شما باید در منوی جفت شدن بلوتوث PC شما نشان داده شود. آن را انتخاب کنید و مراحل جفت شدن آنها را کامل کنید.
جمع بندی
شما هم جزو کسانی هستید که اصلا نمیتوانید با کنترلرهای لمسی ارتباط برقرار کنید؟ پس دوای درد شما تهیه یک کنترلر درست و حسابی است که بتوانید با آن به تجربه بهتر بازی بپردازید. همانطور که مشاهده کردید، ما به آموزش وصل کردن دسته به گوشی در این مقاله اشاره کردیم و شما میتوانید بر اساس آن کارتان را راه بیاندازید. در آخر اگر نکته، نظر و پیشنهادی در رابطه با موضوع مقاله داشتید، خوشحال میشویم آن را در قسمت نظرات با ما به اشتراک بگذارید.
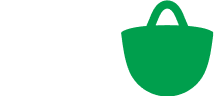
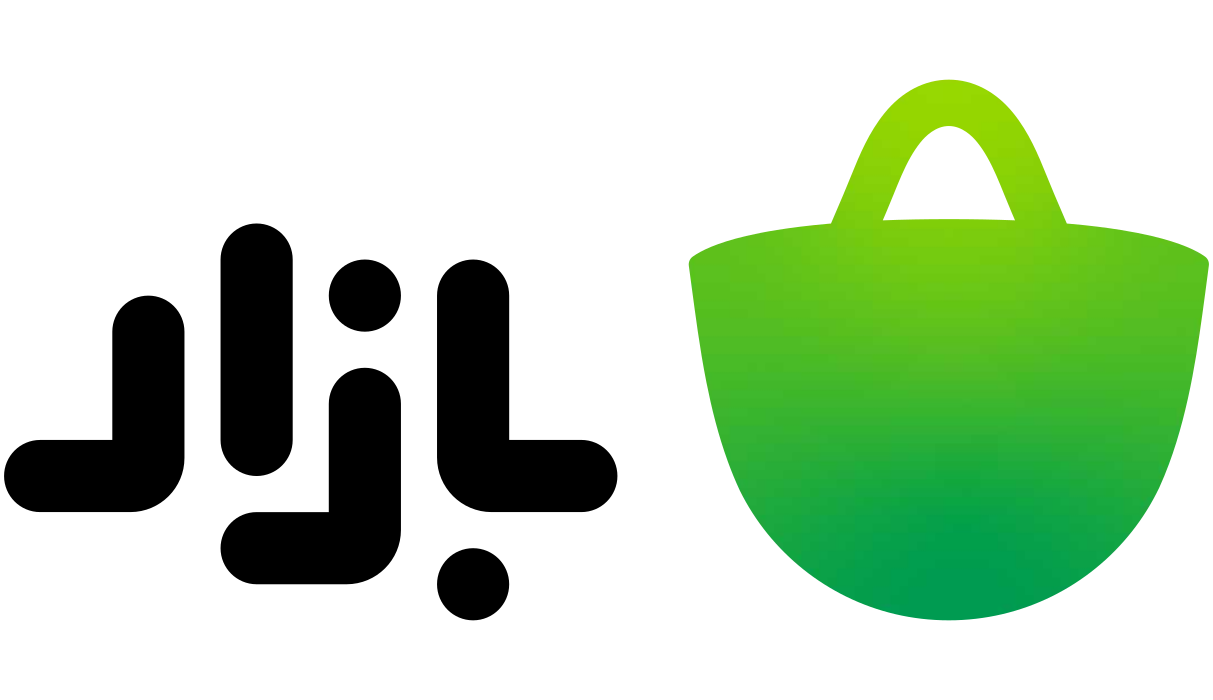



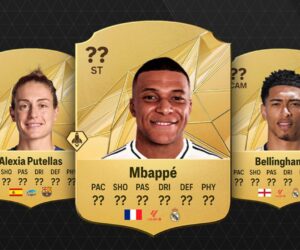
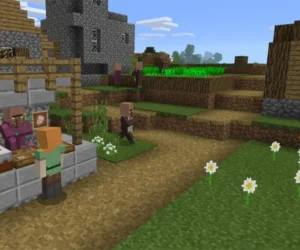


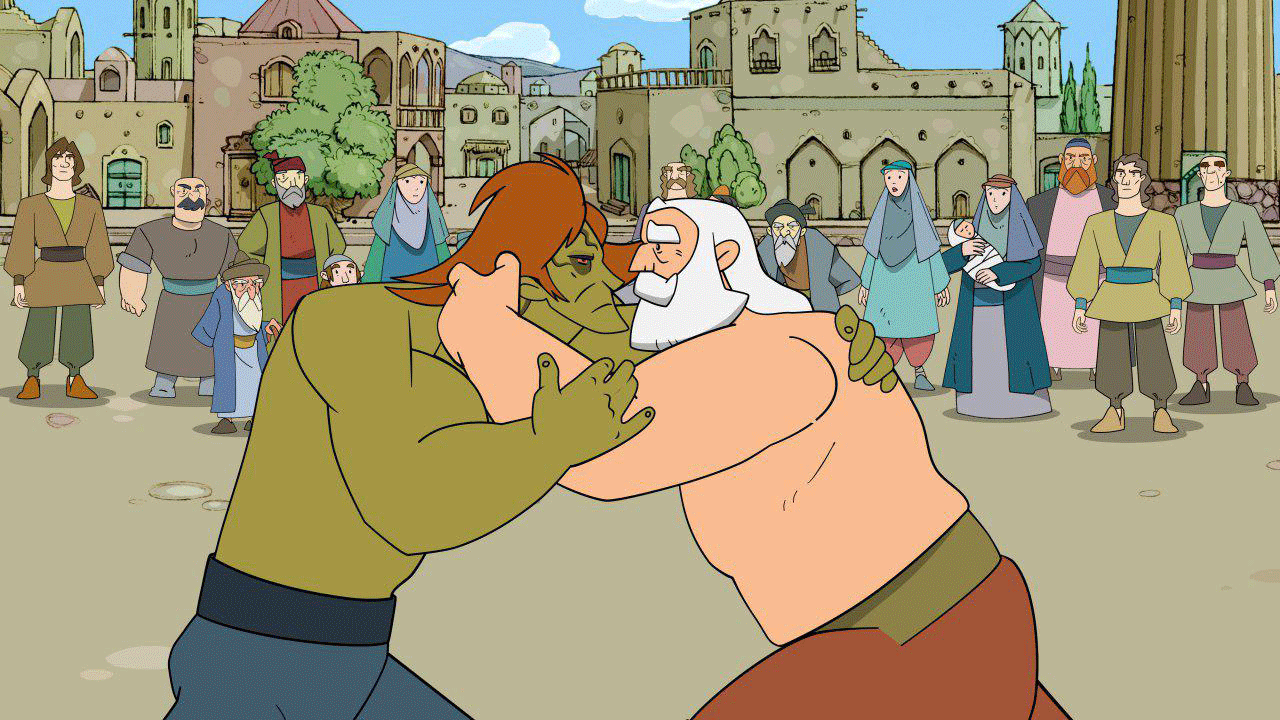


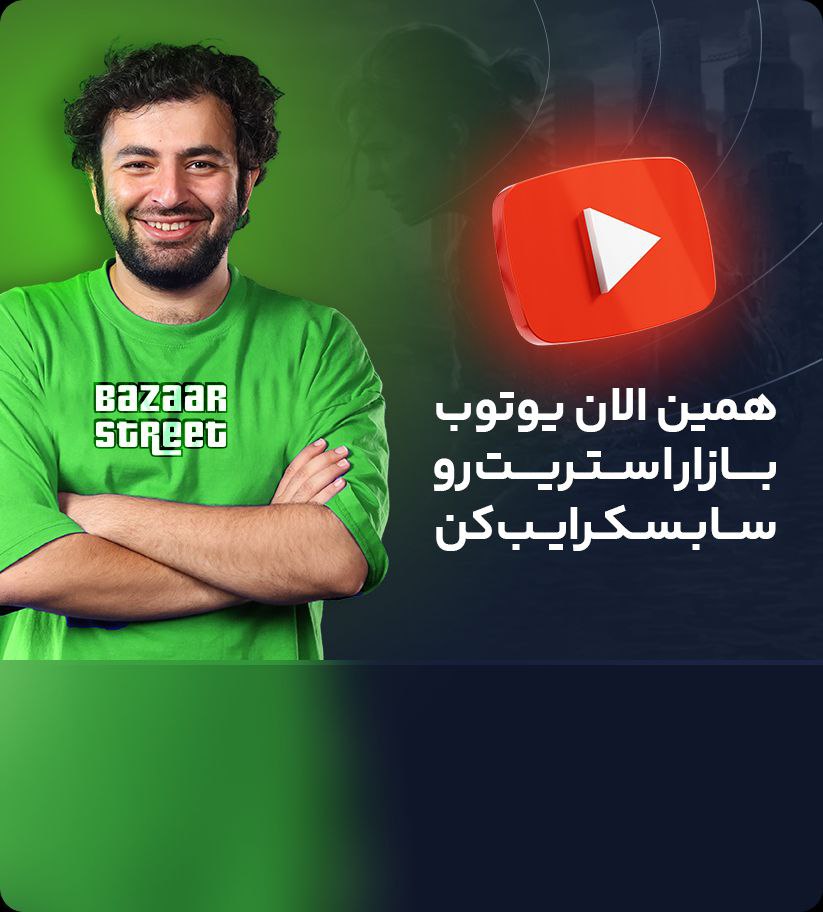

نظرات