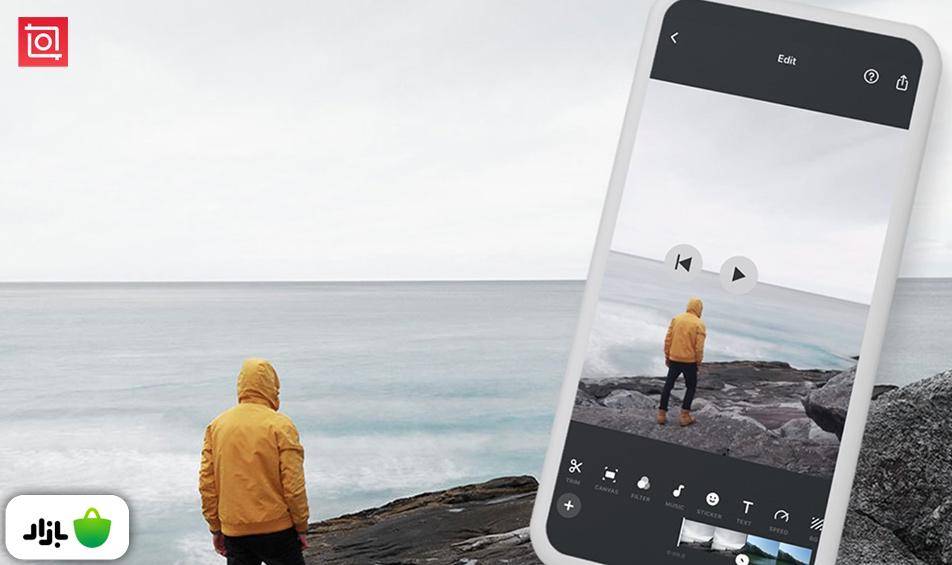
اپلیکیشن اینشات (InShot)، یکی از مفیدترین اپلیکیشنهای ادیت عکس و ویدیو است که میتوان بهصورت رایگان از آن استفاده کرد. این اپلیکیشن در دستگاههای اندروید، آیفون و آیپد قابلنصب است و امکانات لازم برای ادیت عکس و فیلم حرفهای یا ساده را دارد. در این آموزش اینشات میخوانید که چطور ویدیوها را برش دهید، ادغام کنید یا تصاویر را ادیت کنید. اگر بهتازگی با اپلیکیشن اینشات آشنا شدهاید، آموزش کامل برنامه inshot بازار را از دست ندهید.
خوب است اول این ویدیو ما را درباره برنامه اینشات ببینید تا با قابلیتهای مختلف این برنامه جذاب آشنا شوید:
پرکاربردترین قسمتهای برنامه اینشات در ادیت فیلم
قسمتهای مختلف این آموزش هم به درد ادیت فیلم حرفهای با این برنامه میخورند و هم برای یک ادیتور مقدماتی و ساده مفید هستند.
اضافه کردن تصاویر یا ویدیوهای دیگر به یک کلیپ
شما میتوانید با ادغام چند کلیپ ویدیویی یا چند عکس یا هردو، یک ویدیوی جدید بسازید. شروع آموزش اینشات با انتخابی همراه است که سه گزینه را روبهروی شما قرار میدهد:
۱- اپلیکیشن اینشات را باز کنید. سپس سه گزینه میبینید:
- Video: برای ادیت ویدیوها یا ساخت ویدیو از عکسهایتان
- Photo: برای ویرایش تصاویر
- Collage: برای ترکیب کردن چند عکس
از آنجایی که قصد داریم یک ویدیو را ویرایش کنیم، گزینه Video را انتخاب میکنیم.
نکته: اگر آیکون ساعت روی گزینه ویدیو ظاهر شده است؛ یعنی هنوز پروژهای از قبل دارید که ویرایش آن را کامل نکردهاید.
۲- پس از این که گزینه را انتخاب کردید، روی دکمه New بزنید تا یک ویدیو جدید بسازید یا ویرایش کنید. اگر قبل از این، ویدیویی را در اپلیکیشن اینشات ویرایش کرده باشید، آن را به شکل draft یا پروژه نیمهکاره نمایش میدهد. میتوانید روی آن بزنید و به ویرایش ادامه دهید.
۳- در صفحهای که ظاهر میشود، کلیپهایی را انتخاب کنید که میخواهید در ویدیوهایتان داشته باشید. برای انتخاب عکسها و کلیپها روی آنها کلیک کنید. اما اگر میخواهید ساخت ویدیویی را از ابتدا شروع کنید، روی گزینه Blank بزنید. در نهایت، تیک سبزرنگ در انتهای صفحه را بزنید.
نکته: اگر میخواهید فقط با استفاده از عکسها، ویدیویی به شکل Slide Show بسازید، روی گزینه Photo بزنید و عکسها را انتخاب کنید.
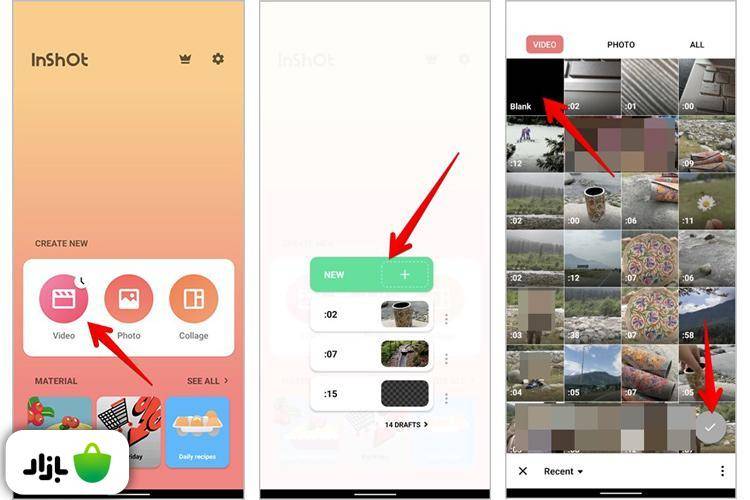
پس از اینکه کلیپهای اولیه را انتخاب کردید، اگر متوجه شدید که چیزی را فراموش کردهاید، نگران نباشید! چون میتوانید بهراحتی کلیپهای بیشتری اضافه کنید. کافی است که روی آیکون + (Add) بزنید که در سمت چپ تایملاین قرار گرفته دارد.
مرتب کردن کلیپها در Inshot
کلیپها به ترتیبی که آنها را اضافه کردهاید، پشت سر هم قرار میگیرند. اما میتوانید ترتیب آنها را تغییر دهید. برای این کار، روی هرکدام از ویدیوها که میخواهید بزنید و کمی آن را نگه دارید، سپس با drag کردن یا کشیدن آن، در هر قسمتی که میخواهید قرار بگیرد رهایش کنید.
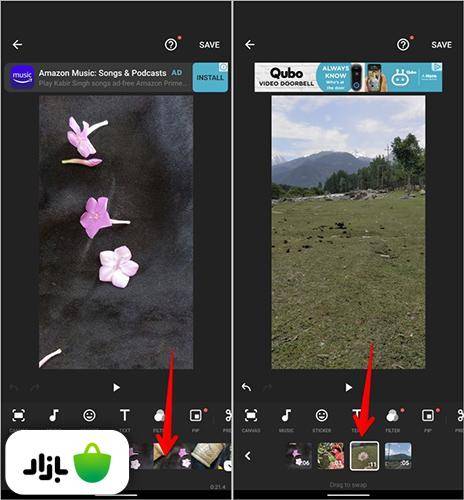
همینطور برای زوم کردن تصویر میتوانید با استفاده از دو انگشتتان و کشیدن آن روی صفحه، تصویر را زوم کنید تا بتوانید جزئیات آن را بهتر ببینید.
پاک کردن یک کلیپ
برای حذف یک کلیپ از ویدیو، روی آن بزنید و انتخابش کنید؛ میبینید که یک حاشیۀ سفید رنگ دور آن ایجاد میشود. حالا روی آیکون Delete بزنید تا کلیپ پاک شود.
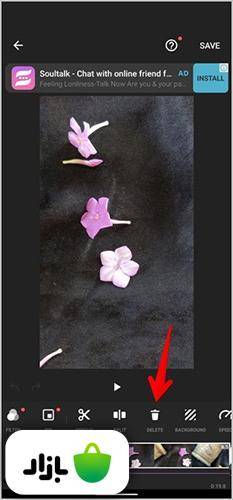
فیلتر و افکت در اینشات
روی ابزار Filter بزنید تا روشنایی، کنتراست، اشباع رنگها و دیگر فیلترها را بهصورت دستی تنظیم کنید. همچنین میتوانید از فیلترهای پیشساخته یا افکتهایی مثل زوم یا محو شدن و غیره استفاده کنید. پس از اضافه کردن افکت، مدتزمان آن را روی تایملاین تنظیم کنید.
بهطور کلی، زمانی که کلیپها را ویرایش میکنید، هر افکت یا تغییری که انجام دهید تنها به کلیپی که انتخاب کردهاید اضافه میشود. اما میتوانید با کلیک روی آیکون تیک دوتایی آن را روی همه کلیپها اعمال کنید.
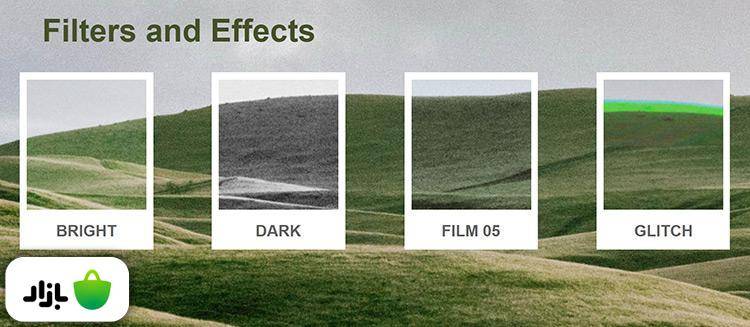
آموزش تغییر سایز ویدیو در اینشات
گاهی اوقات میخواهید یک ویدیو را از حالت افقی به حالت پرتره تغییر دهید یا ویدیویی را که در اینستاگرام منتشر کرده بودید، در یوتیوب دانلود کنید. هر ویدیو Aspect Ratio (نسبت ابعاد تصویر) خاص خودش را دارد. بنابراین فقط کافی است که سایز آنها را تغییر دهید تا بتوانید در رسانههای مختلف استفاده کنید. البته این راهحل ایدهآلی نیست، چون ممکن است اطراف ویدیوتان حاشیه سفید ایجاد شود یا بخشی از آن، کراپ شود. با این حال، به امتحان کردنش میارزد.
روی گزینه Canvas بزنید و Aspect Ratio موردنظرتان را از بین گزینههای موجود انتخاب کنید. یکبار روی آیکون تیک بزنید تا سایز جدید، روی کلیپ موردنظر اعمال شود. اگر میخواهید سایز همۀ کلیپها تغییر کند، روی آیکون تیک دوتایی کلیک کنید.
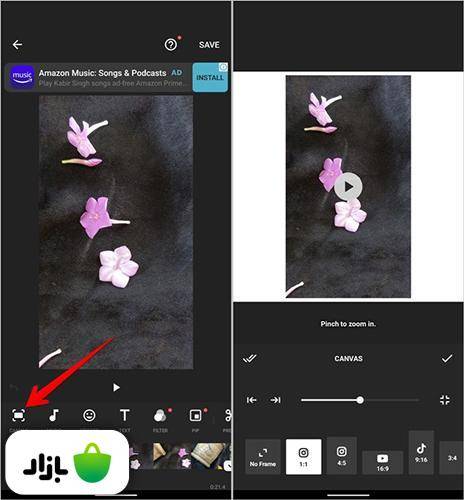
کراپ کردن ویدیو
اگر میخواهید ویدیو بکگراند نداشته باشد، میتوانید ویدیو را با توجه به سایز آن کراپ کنید. برای این کار، روی گزینه Crop بزنید و بعد، از بین گزینههای موجود یک سایز را انتخاب کنید. حالا با توجه به ابعاد دادهشده بخشهایی از تصویر را که میخواهید نگه دارید انتخاب کنید.
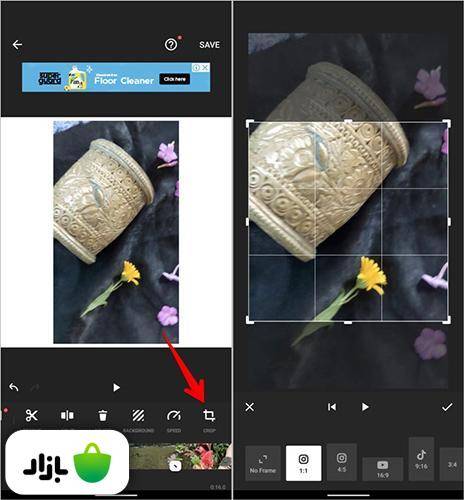
ذخیره کردن ویدیو
زمانی که ویرایش ویدیو به پایان رسید، روی دکمۀ Save بزنید تا ویدیو ذخیره شود. رزولوشن و فریم ریت دلخواهتان را انتخاب کنید و بعد روی Save کلیک کنید. به این ترتیب، ویدیو در گالری شما ذخیره میشود.
تنظیمات صدا؛ یکی از بخشهای مهم آموزش کامل اینشات
در این قسمت به سراغ تنظیمات صدا و موسیقی روی ویدیو میرویم؛ اینکه چگونه روی فیلمها آهنگ بگذاریم یا صدای بکگراند را دستکاری کنیم.
طریقه گذاشتن آهنگ روی فیلم در اینشات
یکی دیگر از ویژگیهای اپلیکیشن اینشات اضافه کردن فایلهای صوتی و موسیقی به ویدیو است. میتوانید از موسیقیهای پیشفرض اینشات استفاده کنید یا از فایلهای داخل گوشیتان چیزی اضافه کنید. روی ابزار Music بزنید و به صفحهٔ فایلهای صوتی بروید. روی موسیقی یا افکت مدنظرتان کلیک کنید و آن را به ویدیوی خود اضافه کنید.
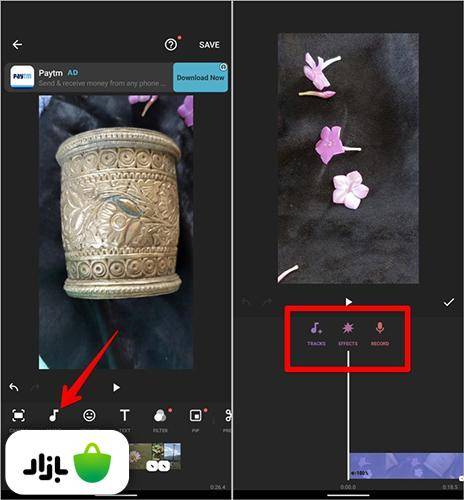
اینشات قابلیت جالبی دارد که با استفاده از آن میتوان فایل صوتی هر ویدیویی را که در گوشی دارید استخراج کنید و روی ویدیوی جدیدتان قرار دهید. به گزینه Tracks در بخش Music بروید و روی Extract audio from video بزنید. حالا فایل ویدیویی را انتخاب کنید و موسیقی آن را جدا کرده و ذخیره نمایید. مطابق آموزش اضافه کردن فایل صوتی یا موسیقی در این اپ میتوانید موزیک ذخیرهشده را روی ویدیوی جدید قرار دهید.
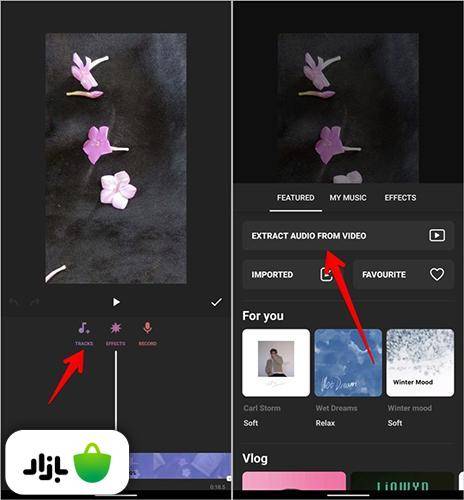
استخراج فایل صوتی از ویدیو فعلی
شما همچنین میتوانید فایل صوتی همین ویدیویی را که در حال ویرایش آن هستید، استخراج کنید. به این ترتیب، میتوانید فایل صوتی را جدا از ویدیو ویرایش کنید. بهطور مثال، میتوانید مدتزمان یا صدای آن را تغییر داده یا قسمتی را برش دهید.
برای این کار، ابزار Music را انتخاب کنید و روی کلیپ ویدیویی بزنید. سپس گزینه Extract audio را انتخاب کنید. سپس به صفحهای هدایت میشوید که در آن میتوانید لایهٔ مجزای فایل صوتی را ببینید. حالا از هر یک از گزینهها که میخواهید استفاده کنید.
نکته: اگر نمیتوانید آهنگی را با گوشیتان دانلود کنید، از آن اسکرین ریکورد بگیرید و با استفاده از گزینه استخراج در اپلیکیشن اینشات، فایل صوتی را به ویدیوتان اضافه کنید.
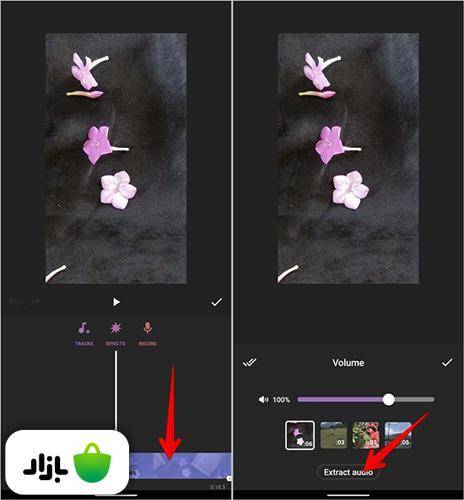
حذف صدای بکگراند از ویدیو
برای حذف همۀ صداهایی که در ویدیو وجود دارد، به ابزار Volume در بخش نوار ابزار بروید و صدا را تا انتها کم کنید. سپس روی آیکون تیک دوتایی بزنید تا صدای کل کلیپ حذف شود.
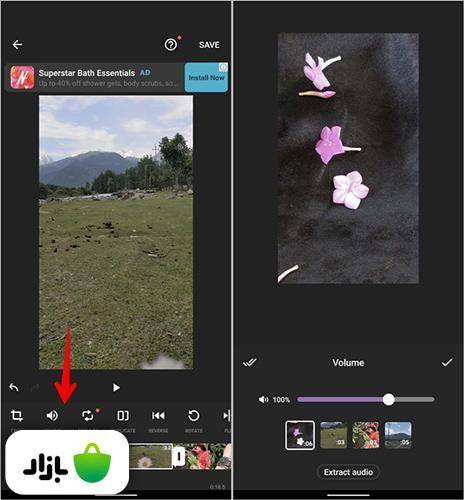
آموزش استفاده حرفه ای از اینشات
در این قسمت به فیچرهایی میپردازیم که به کمک آنها میتوان یک کلیپ حرفهای درست کرد. ممکن است هر روز از این امکانات برنامه استفاده نکنید اما حتما روزی به کارتان خواهد آمد.
تغییر پس زمینه فیلم با اینشات
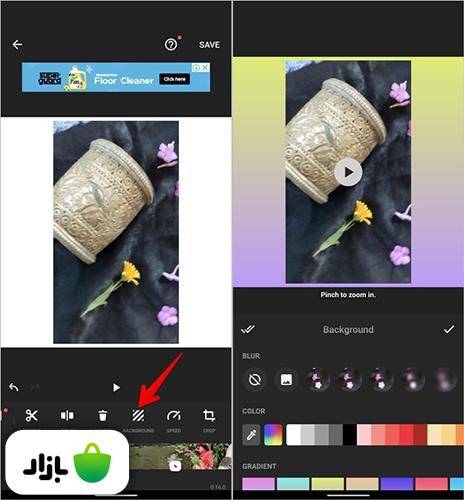
اگر پس از تغییر Aspect Ratio بکگراند ویدیوتان سفید شد، میتوانید رنگ آن را تغییر دهید یا آن را بهصورت محو درآورید. برای این کار، روی گزینه Background موجود در نوار ابزار بزنید. حالا رنگ یا افکت دلخواهتان را انتخاب کنید.
آموزش اضافه کردن استیکر و واترمارک در اینشات
با استفاده از ابزار استیکر میتوانید به ویدیو ایموجی، استیکر متحرک و گیف اضافه کنید. همچنین میتوانید یک تصویر PNG هم انتخاب کنید تا شبیه یک واترمارک به ویدیو اضافه شود. برای این کار، روی ابزار Sticker کلیک کنید و بعد، روی آیکون Gallery بزنید. سپس دکمه Add را بزنید و تصویر را انتخاب کنید. همینطور از قسمت Edit هم میتوانید استیکرها را تغییر دهید.
اگر هنگام ویرایش ویدیو واترمارک اینشات روی آن ظاهر شد، روی آن بزنید و بعد ویدیوی تبلیغاتی را که پخش میشود تماشا کنید تا واترمارک، بدون نصب ورژن پرو، حذف شود.
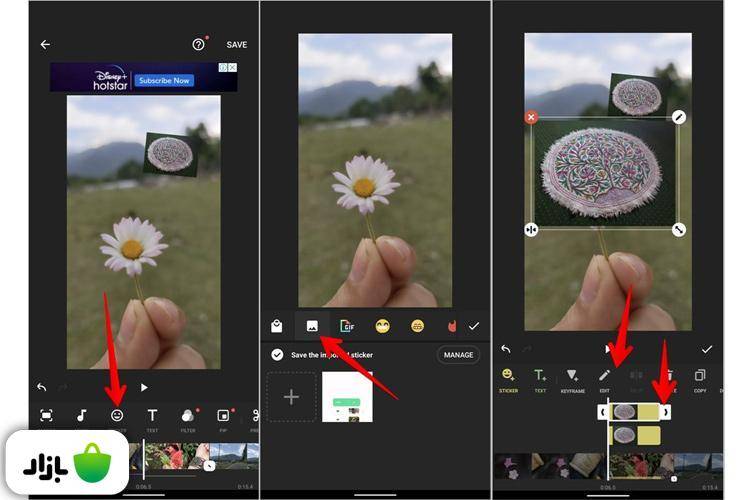
سفارشی کردن متن
با استفاده از ابزار Text میتوانید به ویدیو متن اضافه کنید. سپس میتوانید رنگ، سبک، شفافیت، فونت و همترازی آن را تغییر دهید. همه این گزینهها در صفحه ویرایش متن موجود هستند. همچنین میتوانید افکتهای ترنزیشن را به متن اضافه کنید. برای این کار، روی آخرین آیکون در نوار ابزار ویرایش متن بزنید. سپس افکت ترنزیشن را انتخاب کنید. سپس روی گزینههای In و Out بزنید تا افکت دلخواه را برای شروع و پایان متن پیدا کنید. پس از اضافه شدن متن، میتوانید مدتزمان بودن آن روی صفحه را تنظیم و کم و زیاد کنید.
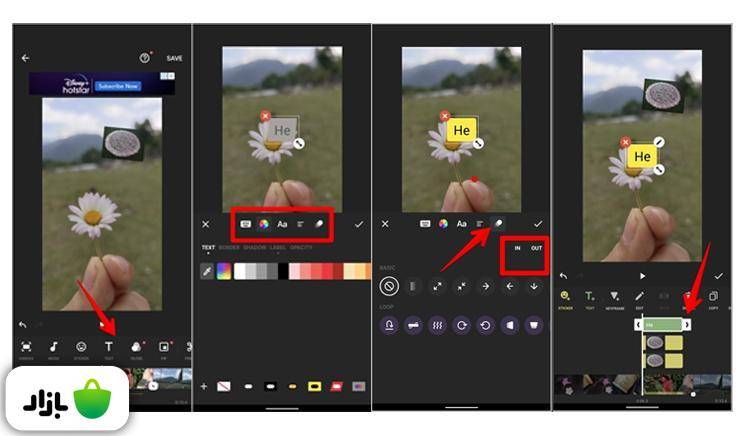
اضافه کردن Transition (ترنزیشن)
در تایملاین ویدیو، روی آیکون Clock (که بین کلیپها قرار گرفته) بزنید تا صفحه ترنزیشن باز شود. سپس افکت ترنزیشن دلخواهتان را انتخاب کنید.
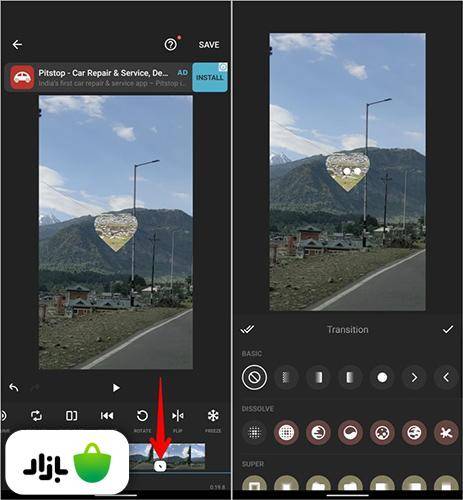
آموزش اضافه کردن چند کلیپ ویدیویی به یک فریم
با استفاده از ابزار PIP میتوانید چندین کلیپ را در یک فریم پِلِی کنید. روی ابزار PIP بزنید و کلیپهای موردنظرتان را انتخاب کنید.
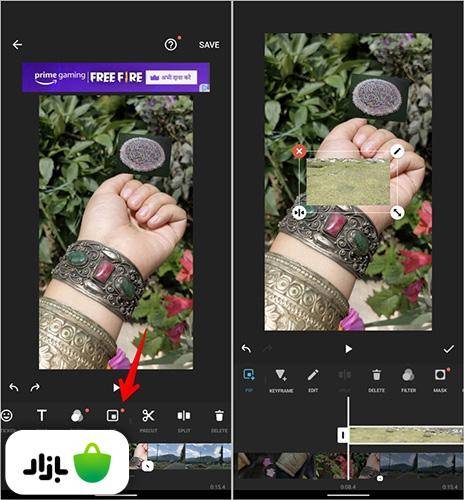
برش ویدیو و جداسازی بخشی از آن
برای این کار، روی ابزار Precut بزنید و از بین سه گزینه زیر انتخاب کنید:
- Trim به شما اجازه میدهد بخشهایی از ویدیو را که از ابتدا یا انتهای آن نیاز ندارید، برش دهید. گوشههای ویدیو را تا جایی که میخواهید بکشید تا ویدیو کوتاهتر شود.
- Cut بخش میانی ویدیو را حذف کرده و بخشهای باقیمانده را ادغام میکند.
- Split به شما اجازه میدهد تا ویدیو را به بخشهای کوچکتر تقسیم کنید، به شکلی که هرکدام به یک ویدیوی مجزا تبدیل شود. ابزار سبزرنگ را روی بخشی نگه دارید که میخواهید ویدیو را برش بزنید.
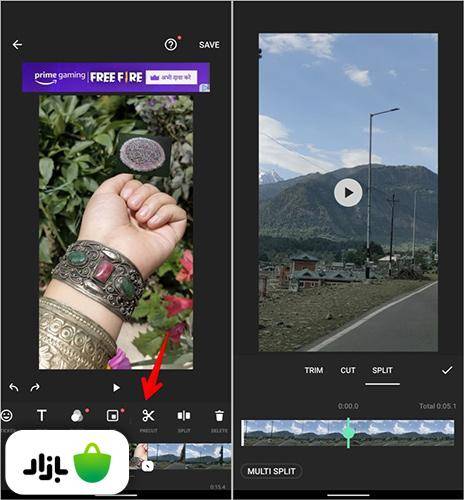
چرخاندن ویدیو و تغییر سرعت آن
با استفاده از ابزارهای Rotate و Flip و Speed، بهترتیب میتوانید ویدیو را بچرخانید، از چپ به راست یا راست به چپ (تصویر در آینه) جابهجا کنید یا سرعت آن را کاهش یا افزایش دهید.
نکته: برای اضافه کردن اسلوموشن به بخشی از ویدیو، آن بخش را جدا کنید و سرعتش را تغییر دهید.
فریز کردن فریم در برنامه Inshot
ابزار Freeze به شما اجازه میدهد که یک فریم را بر اساس مدتزمانی که میخواهید، فریز کنید. نشانگر را روی فریمی نگه دارید که میخواهید فریز شود و سپس روی ابزار Freeze کلیک کنید.

امیدواریم که این آموزش برای ساخت و ویرایش ویدیوها در اپلیکیشن اینشات به شما کمک کرده باشد. اگر در کار با این اپ مهارت پیدا کنید، میتوانید از آن برای ویرایش ویدیوهای خود برای شبکههای اجتماعی مثل اینستاگرام، یوتیوب و غیره هم استفاده کنید. همانطور که دیدید، اینشات ویژگیها و امکانات خیلی زیادی دارد که میتوانند در این مسیر، کمککننده باشد. اگر دوست داشتید با دیگر اپلیکیشنهای این حوزه هم آشنا شوید، پیشنهاد میکنیم حتما مقاله « بهترین برنامه ادیت فیلم اندروید » را در بازار بخوانید.
در این مقاله از ابتدای بارگذاری کلیپها و تصاویر در Inshot تا تک تک قسمتها و فیچرهای آن برای ادیت ویدیو را برایتان توضیح دادهایم. با کمک این امکانات برنامه میتوانید یک کلیپ حرفه ای در آن بسازید.
در این مقاله، نحوه آپلود تصاویر و فریمهای مختلف ویدیو را میبینید. سپس میتوانید صدای روی آنها را تغییر دهید، سرعت ویدیو را تنظیم کنید، از افکتهای مختلف و استیکرها و واترماک روی آن استفاده کنید و درنهایت کلیپ خود را ذخیره کنید.
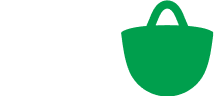
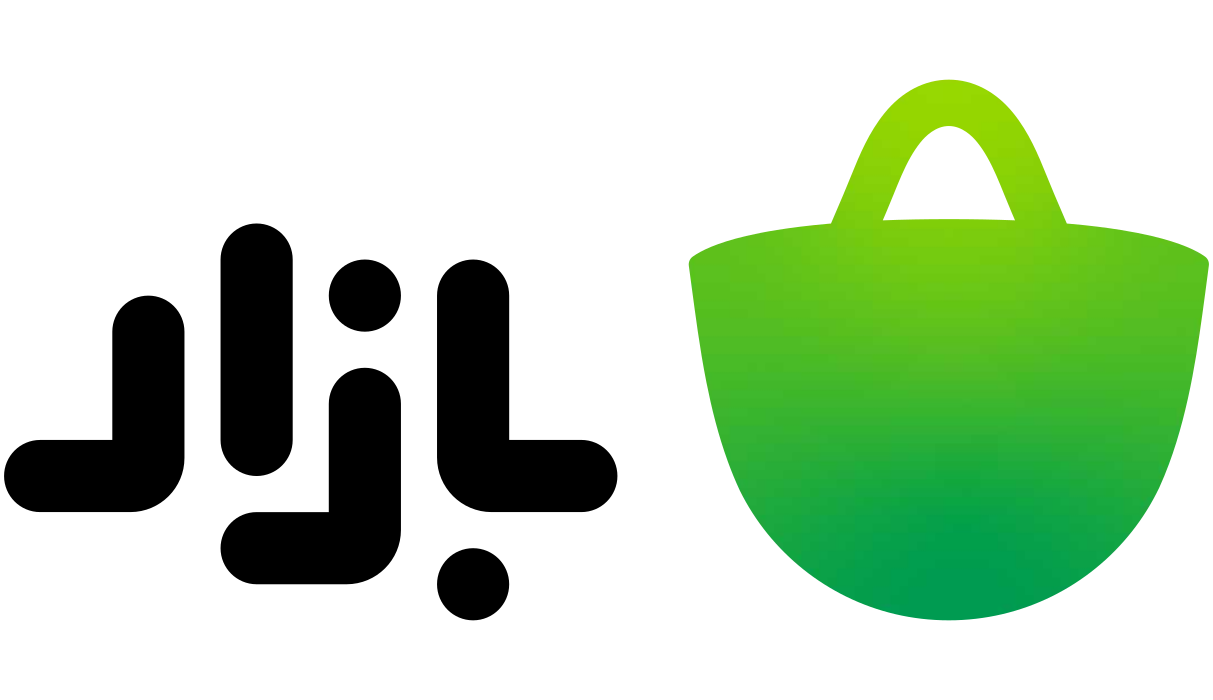

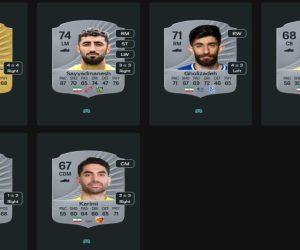







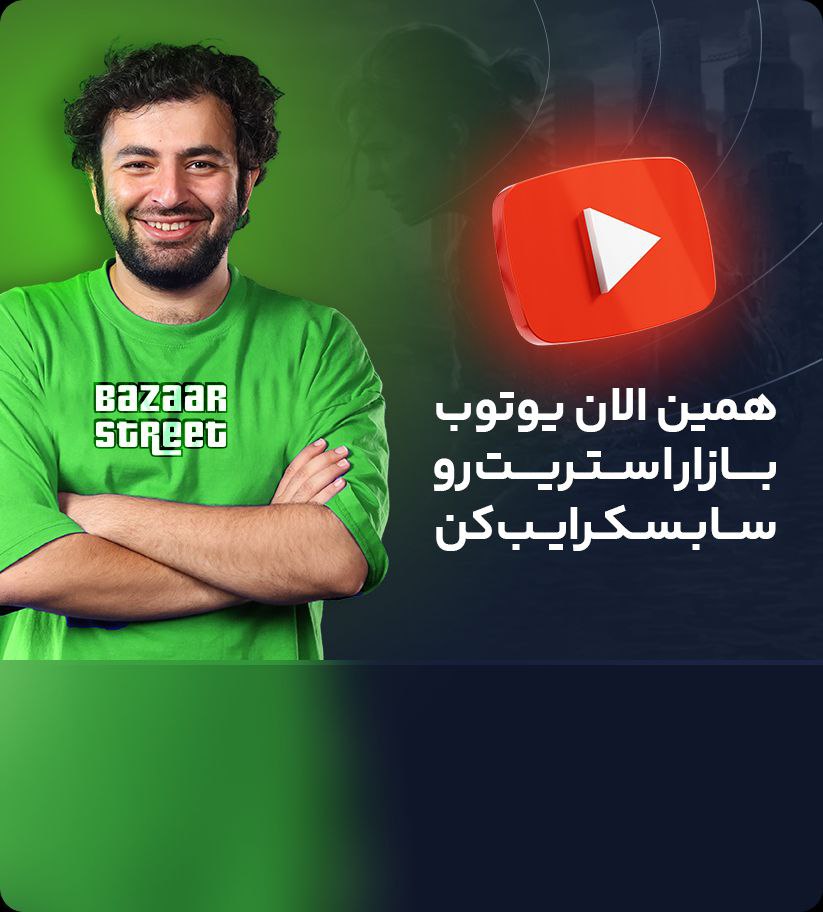

بسیارباید دوستدارمخاطب بود تا بعضی اطلاعات ویا آموزشها را دراختیاراوگذاشت وشما دریادلان دراین زمینه بینظیرید ممنون ازازشما
خیلی ممنون از کامنتتون، لطف دارید وظیفهمونه و امیدواریم تو این زمینه بهتر هم بشیم.
سلام من نصبش کردم ولی مال من بخش کروما رو نداره میشه جچوری درستش کنم