
ما برای هر چیزی جایگزین داریم. اما مسئلهای که ما را از جابهجایی بین پلتفرمها و سرویسها میترساند، نگرانی ازدستدادن داده و اطلاعات است. البته اگر بهدنبال تغییر از واتساپ به تلگرام هستید، اینطور نیست. این امکان در ابتدا فقط برای کاربران آیفون در دسترس بود اما اکنون بهطور رسمی این ویژگی را برای اندروید هم عرضه میکند. این مقاله نحوه انتقال پیامهای واتساپ به تلگرام را در چند مرحله ساده به شما نشان میدهد. پس، بیایید شروع کنیم.
انتقال چت واتساپ به تلگرام

در اوایل سال جاری، WhatsApp با بهروزرسانی سیاست حفظ حریم خصوصی خود، از رویکرد مبتنیبر حریم خصوصی خود فاصله گرفت. این تغییر به این معنی است که این برنامه اکنون ممکن است برخی از دادههای کاربران خود را با شرکت مادر خود، فیسبوک، به اشتراک بگذارد. این اطلاعات شامل موارد زیر میشود:
- اطلاعات حساب شما (شماره تلفن، تصویر نمایه و غیره)
- دادههای تراکنش، اطلاعات مربوط به خدمات
- اطلاعات دستگاه تلفن همراه
- آدرس IP
- و دادههای بیشتر
بااینحال، واتساپ ادعا میکند که دادههای جمعآوریشده برای بهبود تجربه مشتری، مبارزه با هرزنامهها و سوءاستفادهها، ارائه پیشنهادات محصول و نمایش تبلیغات مرتبط استفاده میشود. آنها همچنین تاکید کردهاند که چتهای شخصی همچنان رمزگذاری شدهاند و هیچکس، از جمله واتس اپ و فیسبوک، نمیتوانند به آنها دسترسی داشته باشند؛ اما سیاست حفظ حریم خصوصی جدید توسط کاربرانی که نگران امنیت دادههای خود در در این برنامه بودند، با انتقاد شدید روبهرو شد.
تلگرام، جایگزین مورد علاقه
در این بین، Telegram بهعنوان یک جایگزین امنتر انتخاب شد. این برنامه ادعا میکند که حریم خصوصی کاربران را جدی میگیرد و هیچ دادهای را با هیچ شخص ثالثی به اشتراک نمیگذارد. به عبارت دیگر، به کاربران خود اطمینان میدهد که اطلاعات آنها امن است. تضمین حریم خصوصی کاربران، بلافاصله توجه مردم سراسر جهان را به خود جلب کرد. از آن زمان، میلیونها کاربر شروع به هجوم به این پیامرسان کردهاند. امروزه حدود ۵۰۰ میلیون نفر از این برنامه استفاده میکنند.
علاوهبر ارتباطات امن، Telegram ویژگیهای هیجانانگیزی مانند رباتهای خودکار، کانالهای پخش با کاربران نامحدود، فشردهسازی رسانه و… را ارائه میدهد.
در مجله بازار بخوانید: مقایسه تلگرام و واتساپ
نحوه انتقال چت واتساپ به تلگرام
اگر میخواهید از WhatsApp به تلگرام یا از طریق تلفن اندرویدی خود جابهجا شوید، میتوانید بهراحتی چت را با انجام چند مرحله ساده انتقال دهید. بااینحال، قبل از یادگیری نحوه انتقال، مطمئن شوید که Telegram 7.4 یا بالاتر را با ویژگیهای مهاجرت دانلود کردهاید.
باید توجه داشته باشید که گزینه انتقال چت به Telegram تنها درصورتی در دسترس قرار میگیرد که این اپلیکیشن دانلود و روی گوشی شما نصب شده باشد. همچنین لازم به ذکر است که شما میتوانید تنها یک چت را در یک زمان انتقال دهید. گزینهای برای انتقال یکباره همه چتها وجود ندارد؛ بنابراین شما محدود به یکی در یک زمان هستید. انتقال پیامها یک فرآیند ساده است. اگر تمام مراحل را به ترتیب دنبال کنید، در کمترین زمان ممکن به نتیجه مورد نظر میرسید. دو نوع چت وجود دارد که میتوانید انتقال دهید:
- چت های فردی
- چت های گروهی
بیایید به روند هر دو نگاهی بیندازیم.
نحوه انتقال چت های فردی
هنگامیکه یک چت را انتقال میدهید، تمام پیامهای چت به همراه عکسها و فیلمها به حساب تلگرام شما منتقل می شود.
۱) ابتدا واتساپ را در تلفن خود باز و چتی را که می خواهید انتقال دهید، انتخاب کنید. از نماد منوی سه نقطه در گوشه بالا سمت راست استفاده کنید، به More بروید.
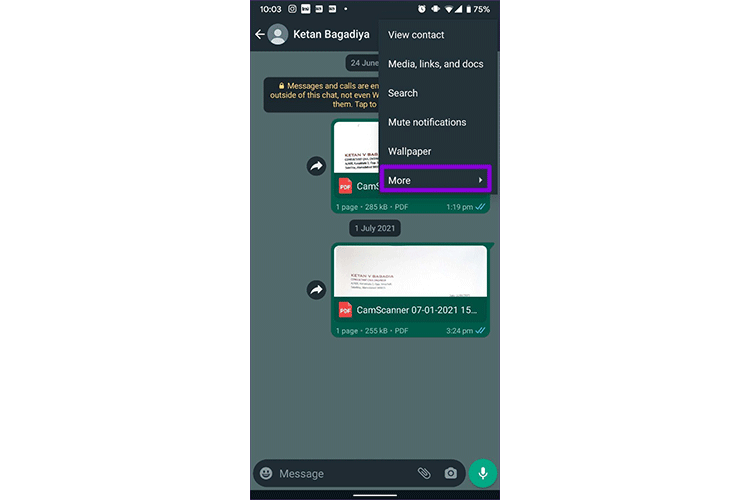
۲) روی گزینه Export Chat ضربه بزنید.
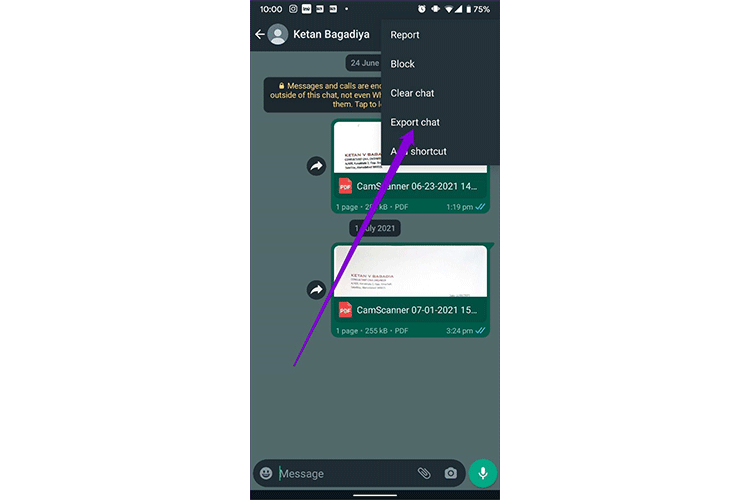
۳) اگر چت شما دارای رسانه باشد، برنامه به شما این امکان را میدهد که چت خود را با رسانه یا بدون رسانه منتقل کنید.
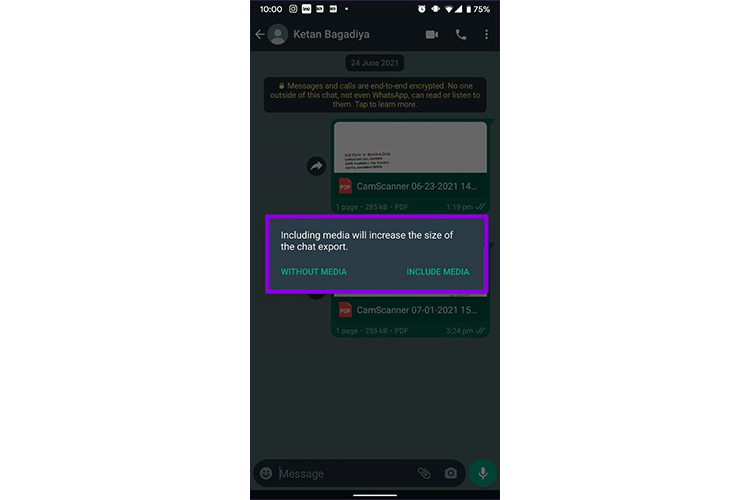
۴) سپس از منوی Share ظاهرشده، اپلیکیشن Telegram را انتخاب کنید.
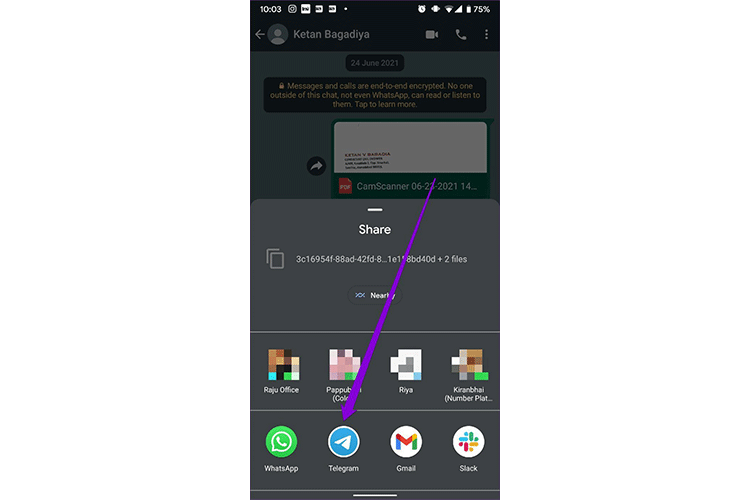
۵) به برنامه Telegram منتقل میشوید. جایی که باید مخاطب مربوطه را از لیست انتخاب کنید. همچنین، میتوانید با استفاده از ابزار جستوجو در بالا، مخاطب را جستوجو کنید.
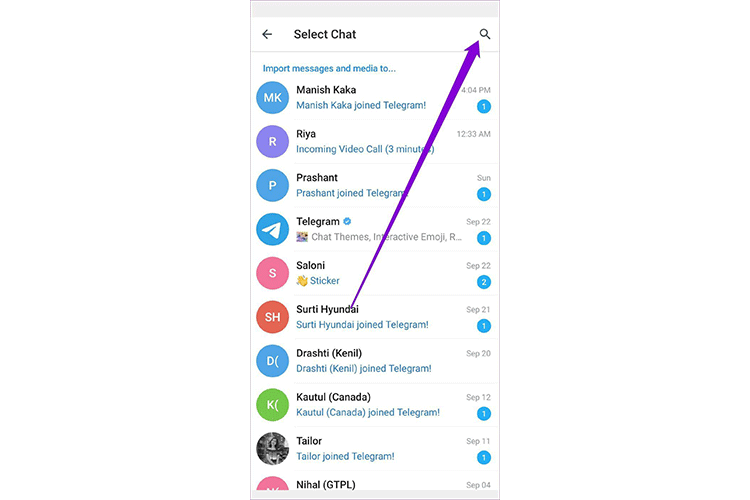
پساز انتخاب مخاطب، برنامه بهصورت خودکار شروع به انتقال تمامی پیامها و رسانهها میکند. پساز انتقال، چت هم برای فرستنده و هم برای گیرنده درTelegram قابل مشاهده خواهد بود.
در مجله بازار بخوانید: تغییر محل ذخیره سازی فایلهای تلگرام
نحوه انتقال سریع چتهای گروهی
اگر از محدودیتهای چت گروهی واتس اپ خسته شدهاید، در اینجا نحوه انتقال آن به تلگرام برای اندروید آورده شده است. فرقی نمیکند گروه را برای ایجاد یک سوپرگروه یا برای دریافت گزینههای مدیریتی بهتر، منتقل کنید. انتقال چتهای گروهی هم تا حدودی، تجربهای مشابه انتقال چتهای فردی، با استثنائات جزئی است. بیایید ببینیم این فرآیند در Android چگونه کار میکند.
۱) WhatsApp را در تلفن خود باز و چت گروهیای که قصد انتقال آن را دارید باز کنید. روی نماد منوی سه نقطه در گوشه بالا سمت راست ضربه بزنید، به More بروید و گزینه Export Chat را انتخاب کنید.
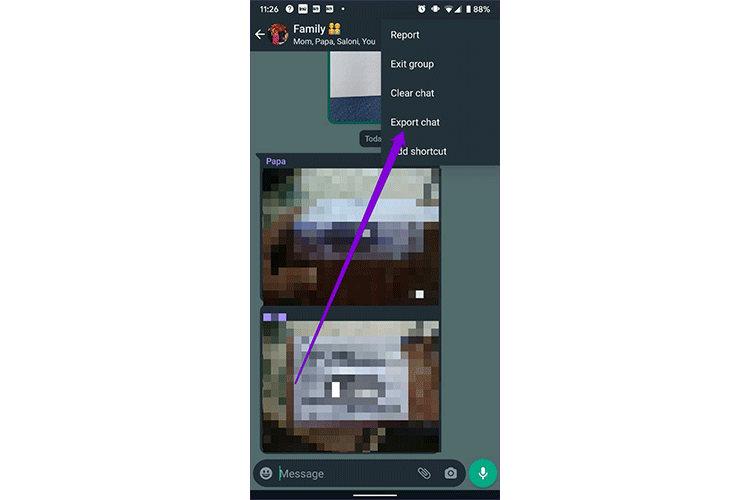
۲) اگر چت حاوی رسانه باشد، واتس اپ از شما میخواهد که رسانه را در انتقال وارد کنید. گزینه مورد نظر خود را انتخاب کنید. سپس از منوی اشتراکگذاری که ظاهر میشود، Telegram را انتخاب کنید.
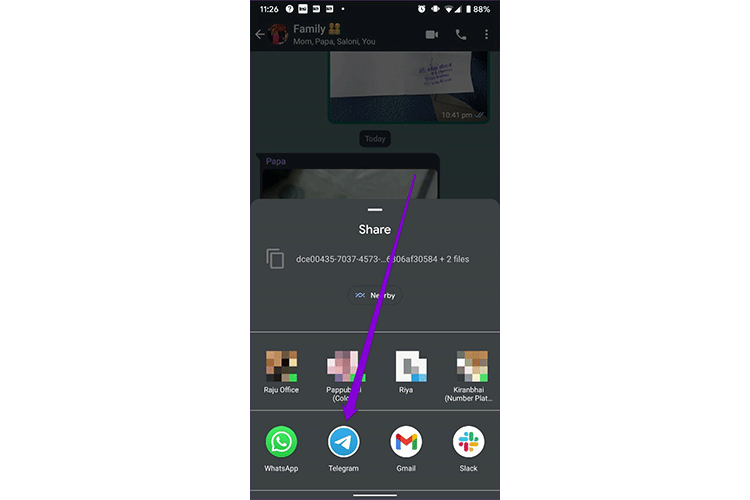
۳) در برنامه تلگرام، میتوانید گروهی را از لیست انتخاب کنید تا تاریخچه چت را به آن اختصاص دهید.
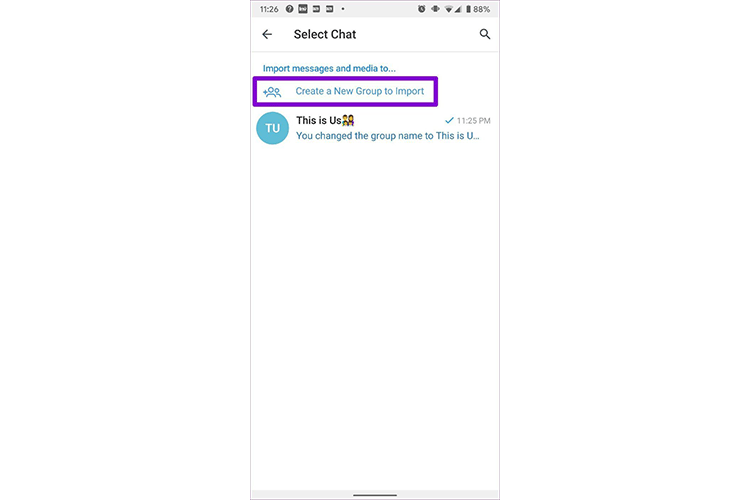
یک راه دیگر هم وجود دارد. شما میتوانید گزینه «ایجاد یک گروه جدید برای واردکردن» را برای ایجاد یک گروه جدید انتخاب کنید.
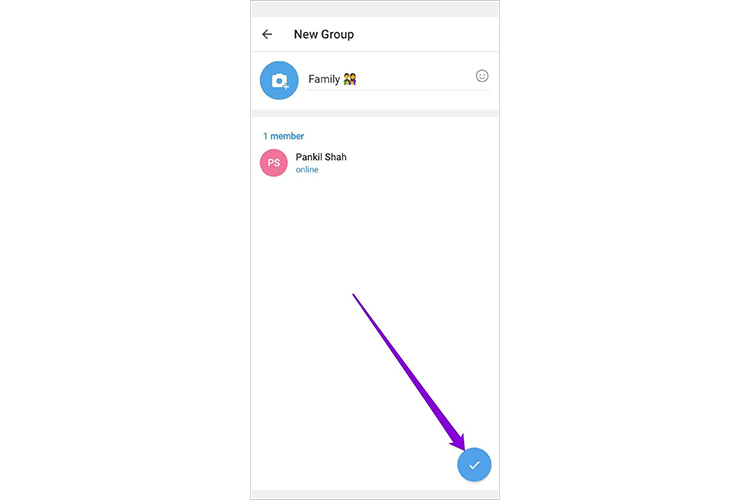
۴) پساز آن، یک پاپ آپ ظاهر میشود. کافی است Import را فشار دهید و فرآیند بهطور خودکار شروع میشود. بستهبه اندازه گپ، ممکن است واردکردن کل چت کمی طول بکشد؛ بنابراین صبور باشید. شما میتوانید پیشرفت را از طریق نوار پیشرفت پیگیری کنید.
توجه داشته باشید که اگر درحال export چت با رسانه هستید، ممکن است انتقال چتهای شما کمی بیشتر طول بکشد. پساز اتمام واردات، به گروهی که انتخاب کردهاید، بروید. تمام چتهای خود را مشاهده خواهید کرد.
انتقال استیکر واتساپ به تلگرام
مکالمات ابتدا فقط از طریق متن خالص انجام میشد. با گذشت سالها، کاربران توانستند با اضافهکردن ایموجیها احساسات خود را در هر یک از چتهایشان بیان کنند.
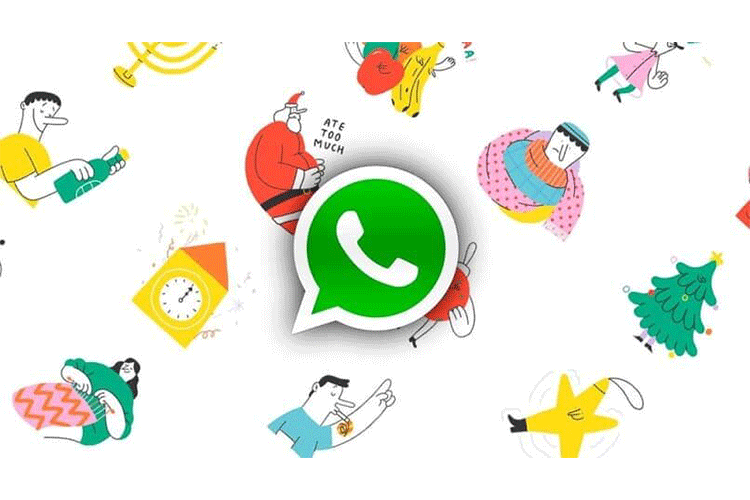
نحوه انتقال استیکر
اولین چیزی که باید بدانید این است که این دو پیامرسان، فرمتهای یکسانی برای استیکرها دارند؛ بنابراین استیکرها با این دو پلتفرم سازگار هستند. به همین دلیل بستهبه اینکه از اندروید یا IOS استفاده میکنید گزینههای مختلفی برای انتقال وجود دارد.
گزینه شماره یک به عنوان یک روش عمومی
اولین قدمی که باید بردارید این است که از رایانه خود وارد برنامه شوید. (برای این کار باید با پیوند دادن دو دستگاه خود وارد شوید تا از واتساپِ رایانه خود با کد QR استفاده کنید)
شما باید استیکر مورد نظر خود را انتخاب کنید. برای این کار باید با ماوس خود روی استیکر کلیک راست کنید. گزینه “ذخیره تصویر به عنوان…” را انتخاب و آن را در رایانه خود در هر پوشهای که بتواند آن را شناسایی کند، ذخیره کنید.
پساز این کار باید وارد صفحه تلگرام وب شوید و فایل را به مکالمه شخصی خود (سیو مسیج) ارسال کنید. از آنجایی که فرمت آن .webp است، بهعنوان یک برچسب بایگانی میشود و میتوانید بدون هیچ مشکلی آن را برای تمام مخاطبین خود ارسال کنید.
در مجله بازار بخوانید: چگونه استیکر واتساپ بسازیم؟
گزینه شماره دو برای دستگاه های اندرویدی
از برنامه Files، ذخیرهسازی داخلی را جستوجو کنید و روی واتساپ ضربه بزنید. بعد به Media، سپس WhatsApp Stickers بروید.
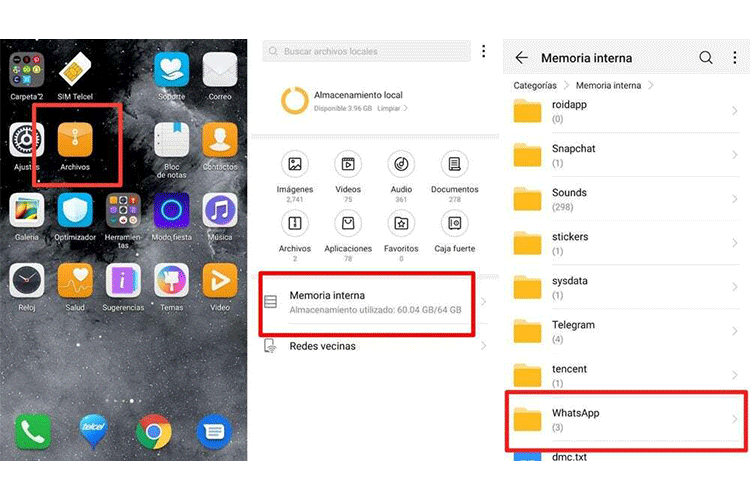
برای انتخاب همه، روی سه نقطه در گوشه بالا سمت راست صفحه ضربه بزنید. اگر میخواهید فقط بهترینها را انتخاب کنید، اکنون زمان مناسب برای جدا کردن آنهاست. برای فعالکردن حالت انتخاب، با فشار طولانی روی یک فایل، پروندههایی را که میخواهید انتقال دهید را انتخاب و سپس روی بقیه کلیک کنید. پساز انجام این فرآیند، دکمه اشتراکگذاری را فشار دهید.
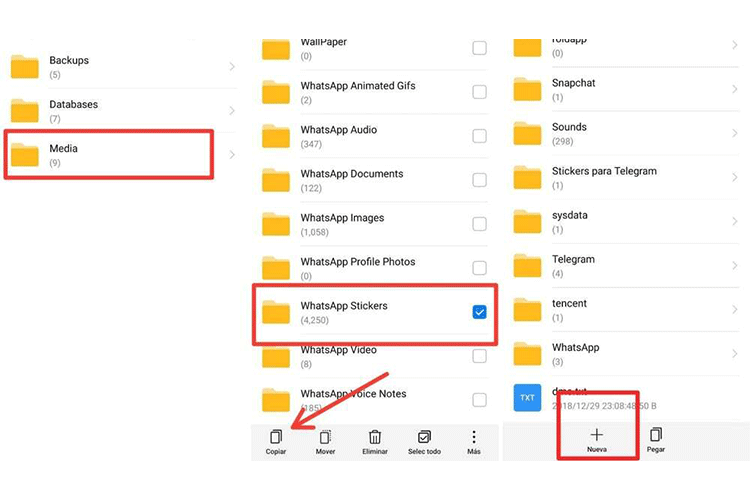
اگر یک مجموعه بزرگ از استیکرها را دارید (مثلا بیشاز ۵۰۰ برچسب) با کلیک روی دکمه اشتراکگذاری، اتفاقی نمیافتد. صبور باشید، تلفن بیشازحد سنگین است! در منویی که در پایین صفحه ظاهر میشود، Telegram را انتخاب و سپس چت با نام پیامهای ذخیره شده را انتخاب کنید. این مکالمهای است که فقط شما آن را مشاهده خواهید کرد.
انجام هر یک از گزینهها آسان است. شما نباید مراحل دانلود را طی کنید یا برنامههای دیگر را نصب کنید، فقط باید روشی را انتخاب کنید که برای شما راحتتر است و تمام. میتوانید پوشه Stickers خود را با تمام مخاطبین خود به اشتراک بگذارید.
تغییر از واتساپ به تلگرام
در مجموع، تغییرات واتس اپ در سیاست حفظ حریم خصوصی آن با استقبال خوبی از سوی کاربران مواجه نشده است. درست است که این برنامه یک سرویس عالی ارائه میدهد؛ با وجود این، به دلیل سیاستهای امنیتی و حفظ حریم خصوصی خود دچار رسواییهای مختلفی شده است. در نتیجه بسیاری از کاربران آن به شبکه های اجتماعی بسیار مشابه مهاجرت میکنند که یکی از آنها تلگرام است. این پیامرسان با نهایت استفاده از این موقعیت، بهسرعت به سرویس پیام رسانی مورد علاقه بیشاز ۵۰۰ میلیون کاربر تبدیل شد. بهنظر میرسد مردم هم آن را به دلیل اصول سختگیرانهی حفظ حریم خصوصی دوست دارند.
آیا تصمیم خود را برای انتقال چت به Telegram گرفتهاید؟ روشهای توضیح دادهشده برای انتقال چت واتساپ به تلگرام را امتحان کنید و در بخش نظرات زیر تجربه خود را به ما بگویید.
سوالات متداول
از نماد منوی سه نقطه در گوشه بالا سمت راست استفاده کنید، به More بروید و روی گزینه Export Chat ضربه بزنید. سپس واتس اپ گزینهای برای انتقال چت شما با یا بدون رسانه نشان میدهد. اکنون از منوی اشتراکگذاری که ظاهر میشود، برنامه Telegram را انتخاب کنید.
برای راهاندازی روی نماد «سهنقطه» ضربه بزنید، روی گزینه بیشتر (More) کلیک کنید و سپس روی export کردن چت ضربه بزنید. اگر میخواهید فقط بخشی از متن را صادر کنید، “بدون رسانه” را انتخاب کنید. اگر نیاز به انتقال همه اطلاعات دارید، فقط روی “شامل رسانه” کلیک کنید.
شما فقط می توانید تا ۴۰۰۰۰ پیام را خارج کنید درصورتیکه پیوست رسانه را در نظر نگیرید؛ اما اگر قصد انتقال رسانه را هم دارید، فقط میتوانید تا ۱۰۰۰۰ پیام را منتقل کنید و پیوستهای رسانه را نیز اضافه کنید.
روشی که میتوانید برای انتقال استیکرهای واتس اپ به گوشی جدید در اندروید دنبال کنید، روش کپی و پیست است. اگر گوشیهای قدیمی و جدید شما اندروید هستند، میتوانید فایلهای استیکر را مستقیما بین گوشی قدیمی و جدید خود با کمک رایانه انتقال دهید.
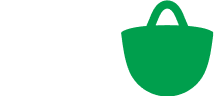
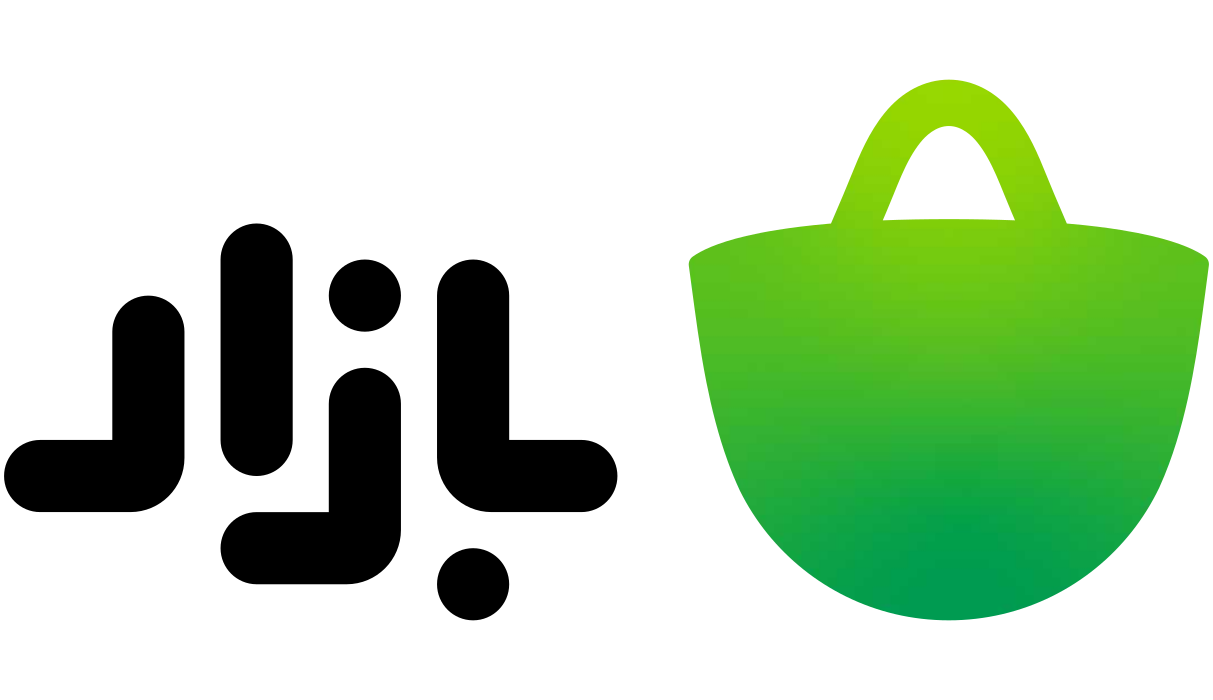









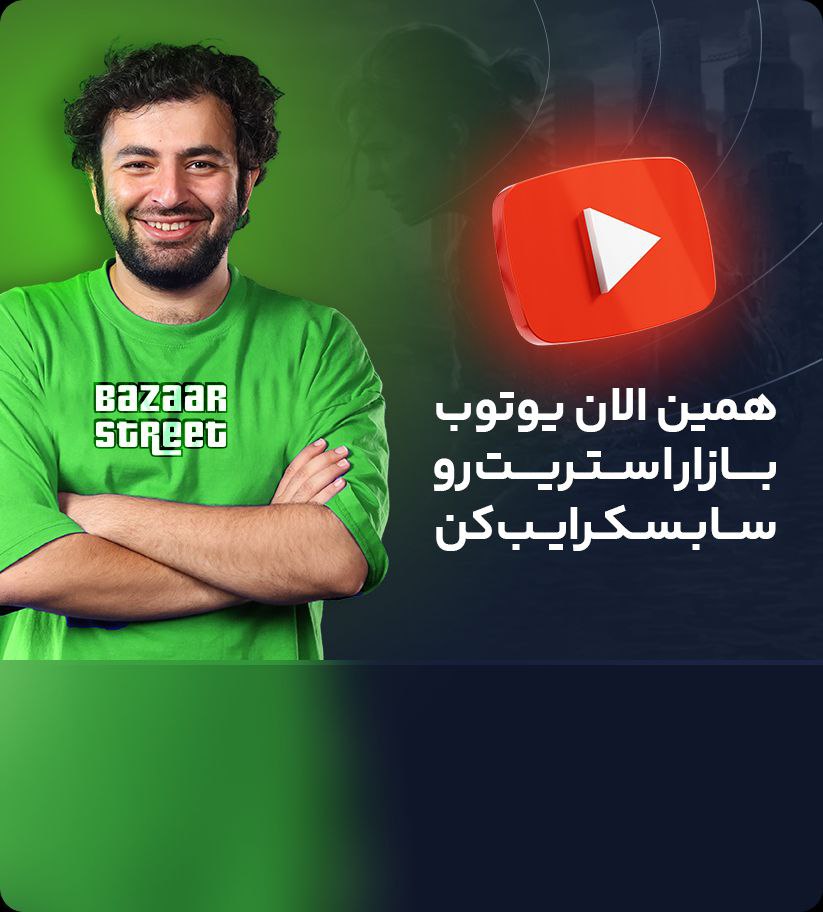

نظرات