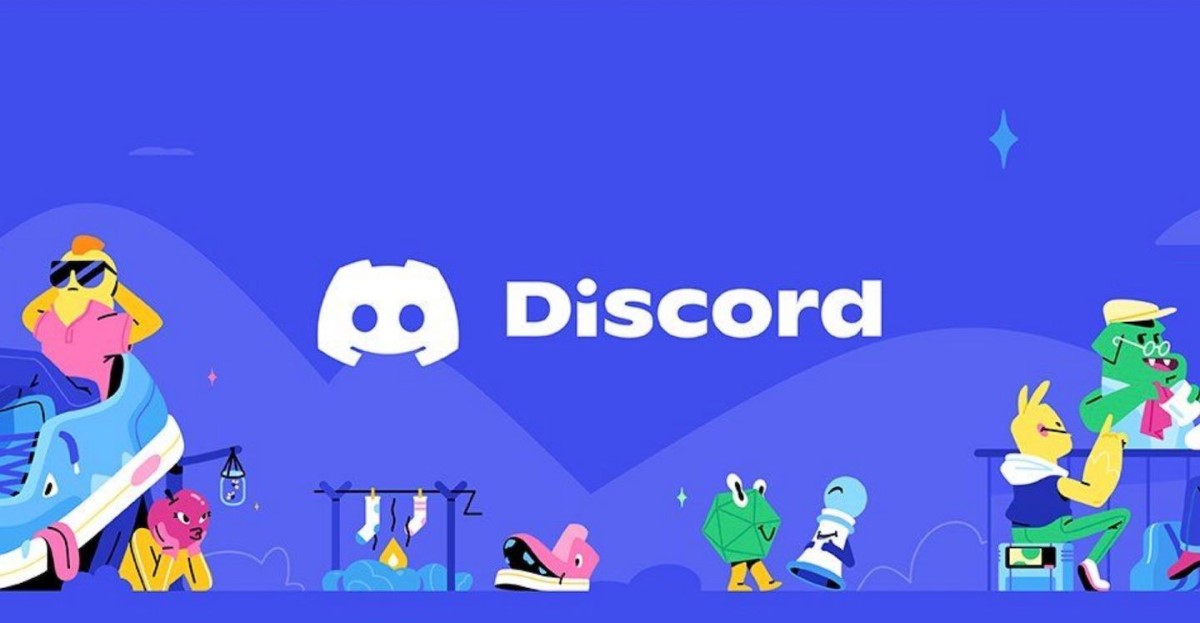
راهنمای کامل دیسکورد؛ لذت بازیهای مولتی پلیر
دیسکورد ساخته دست گیمرها است، یک شبکه اجتماعی است که کاربران آن میتوانند از طریق پیام متنی، تماس صوتی و تصویری باهم ارتباط برقرار کنند. اگر تا حالا به آن سر نزدید، رابط کاربری آن بیشتر از هر برنامه دیگری به اسکایپ شبیه است. در این برنامه هم امکان چت خصوصی وجود دارد و هم با ایجاد چیزی بهنام سرور، افراد مختلف میتوانند با هم چت کنند. این برنامه در درجه اول برای گیمرها طراحی شد. اما بهمرور زمان، بهدلیل قابلیتهایش مورد توجه افراد دیگر هم قرار گرفت و حالا چند میلیون کاربر دارد.
ورود به دنیای Discord
راههای زیادی برای ارتباط برقرار کردن با همتیمیهایتان در حین بازی آنلاین وجود دارد. بسیاری از این شبکههای اجتماعی به پلتفرمهای گیمینگ خاصی وصل هستند. این موضوع درباره دیسکورد درست نیست. میتوانید با حساب ایکس باکس خود به آن وارد شوید. همینطور راههای غیررسمی برای اتصال حساب پلیاستیشن هم وجود دارد. درکل، برخلاف Xbox Live و PlayStation Network روی هیچ سیستمی قفل نیست. از آنجایی که به هیچ پلتفرم خاصی وابسته نیست، برای غیر گیمرها هم جذاب است یا گیمرها میتوانند برای کارهای دیگر هم از ان استفاده کنند.
برای استفاده از این برنامه، میتوانید اپ آن را برای اندروید، آیاواس، ویندوز، مک یا لینوکس دانلود کنید. اگر نمیخواهید اپ را دانلود کنید، میتوانید از نسخه وب اپلیکیشن آن هم استفاده کنید.
مراحل ثبت نام از طریق وب اپلیکیشن
- وارد سایت برنامه به آدرس www.discord.com بشوید. بالا سمت راست صفحه اول، روی گزینه Login کلیک کنید.
- در پایین قسمت لاگین، روی گزینه Register کلیک کنید.
- در این صفحه بهترتیب ایمیل، نام کاربری و رمز عبور خود را وارد کنید.
اگر میخواهید ایمیلهای مربوط به آپدیتها، پیشنهادهای ویژه و دیگر چیزها را دریافت کنید، تیک مربع مشخص شده را بزنید. در غیر این صورت آن را خالی بگذارید.
- بعد از زدن دکمه continue صفحه جدیدی باز میشود. تیک مربع مشخصشده را بزنید تا نشان دهید که ربات نیستید.
- پس از این مرحله باید اکانت خود را تایید یا وریفای (Verify) کنید. با زدن دکمه مشخصشده میتوانید اکانت خود را با شماره موبایل وریفای کنید.
- در اینجا باید کد را از ۱+ به ۹۸+ یعنی پیششماره ایران تغییر دهید. سپس شماره موبایل خود را وارد کنید و Send را بزنید.
- اگر نمیخواهید از شماره موبایل استفاده کنید، میتوانید اکانت را با ایمیل وریفای کنید. پس از طی کردن مراحل بالا ایمیل بهصورت خودکار برای شما ارسال شده است. اگر inbox ایمیل خود را چک کنید، این پیام را میبینید.
پس از زدن دکمه verify Email کار شما در اینجا تمام میشود.
ورود از طریق مرورگر یا اپ
مهم نیست به چه شیوهای در برنامه ثبتنام کردید. مثل اکثر شبکههای اجتماعی دیگر، میتوانید از همان اطلاعات برای ورود به برنامه از طریق دستگاههای مختلف استفاده کنید.
اپ دیسکورد را هم میتوانید از همان صفحه اصلی وب دانلود کنید. در پایین صفحه اصلی گزینه دانلود را میتوانید ببینید.
سرور دیسکورد چیست؟
اگر یک اکانت رایگان دارید، همهچیز آماده است تا یک سرور بسازید. سرور دیسکورد، اجازه میدهد افراد مختلفی که علایق مشابه دارند یکجا، دور هم جمع شوند. همه کاربران میتوانند برای خودشان سرور پابلیک درست کنند و از آن برای به اشتراک گذاشتن چیزهای مختلف استفاده کنند. میتوانید چندین کانال مختلف صوتی یا متنی در یک سرور ایجاد کنید.
این برنامه بیشتر از همه بین گیمرها محبوب است، مخصوصا آنهایی که سرور مخصوص خودشان را برای بازیهایی مثل ماینکرافت دارند. با استفاده از سرور دیسکورد، ایونتهایی با چندین شرکتکننده بهصورت زنده قابل استریم هستند. بهعلاوه، کاربرها میتوانند سرورهایی با تم مورد علاقهشان درست کنند و از آن برای جلسات کاری استفاده کنند یا مثلا افرادی را دور هم جمع کنند که سلیقه مشابهی در موسیقی دارند.
راهنمای گامبهگام راهاندازی سرور
همانطور که گفتیم یک اکانت رایگان برای راهاندازی سرور کافی است. اما اگر میخواهید از ویژگیهای پریمیوم، مثل کیفیت صدای بهتر برای اعضای چت استفاده کنید، باید یک سرویس Discord Nitro بخرید.
- برای شروع برنامه را روی هر دستگاهی که دارید باز کنید و وارد شوید.
- در منو سمت چپ برنامه، روی علامت + که مشخص شده است، کلیک کنید تا بتوانید سرور اضافه کنید.
- صفحه بعدی که باز میشود به شما اجازه میدهد به یک سرور اضافه شوید یا سرور خودتان را بسازید. گزینه Create My Own Server را انتخاب کنید.
- حالا باید انتخاب کنید که سرور بهصورت رسمی برای کلوب یا گروه خاصی است یا فقط برای شما و دوستانتان است.
- حالا منویی برای ساخت سرور باز میشود. گزینه Server’s name را انتخاب کنید. پس از وارد کردن اسم، روی گزینه Create کلیک کنید.
- سرور شما آماده است و میتوانید آن را در منو ببینید. تنها کاری که باقی مانده، دعوت کردن دوستانتان به این سرور است.
- در گوشه سمت چپ میتوانید سرور خود را ببینید. اگر میخواهید تغییراتی در آن ایجاد کنید، روی آیکونش راست-کلیک کنید. در منو بازشده، میتوانید گزینههایی مثل Invite friend و Mute Server را ببینید. با انتخاب گزینه Setting میتوانید نوتیفیکیشنها و تنظیمات مربوط به حریم شخصی (Privacy Setting) را تغییر دهید.
- قبلا فقط میتوانستید در قسمت General کانال درست کنید. اما حالا میتوانید در سرور خودتان هم کانال متنی یا صوتی درست کنید.
برای این کار، روی علامت + کلیک کنید که کنار text channel و voice channel قرار گرفته است.
پاک کردن سرور
میخواهید سروری را پاک کنید؟ فراموش نکنید فقط سرورهایی که خودتان ساختهای را میتوانید پاک کنید.
- وارد برنامه شوید و سروری که میخواهید پاک کنید را انتخاب کنید
- روی نشانگر کنار سرور کلیک کنید تا منو باز شود
- حالا گزینه Server Setting را انتخاب کنیدگ
- پایین منو گزینه Delete Server را پیدا کنید و روی آن کلیک کنید
- یک پاپ-آپ ظاهر میشود. در کادر مشخصشده اسم سروری که میخواهید پاک شود را وارد کنید و Delete را بزنید
استریم کنید
استریم کردن با دیسکورد فقط چندثانیه زمان میبرد. بهلطف نرمافزار تشخیص بازی، خود برنامه تقریبا همه گیمها را تشخیص میدهد. بنابراین، فقط یک کلیک کافی است تا استریم کردن را شروع کنید.
قبل از شروع باید بدانید که با اکانت رایگان هم میتوانید استریم کنید اما تفاوتهایی دارد. با اکانت رایگان میتوانید ویدئوهایی با کیفیت ۴۸۰p یا ۷۲۰p استریم کنید. اگر کیفیت ۱۰۸۰p یا بالاتر میخواهید باید Discord Vitro را بخرید. این مسئله در مورد سرعت ویدئو هم هست. با اکانت رایگان فریم ریت ۱۵ تا ۳۰ خواهید داشت. برای ۶۰ فریم بر ثانیه باید اکانت شما پریمیوم باشد. همه سیستمها از استریم صدا و تصویر پشتیبانی نمیکنند. برای پیسی باید ویندوز ۱۰ یا بالاتر و یا macOS نسخه ۱۰.۱۳ یا جدیدتر را داشته باشید.
استریم با وبکم
بعد از آنکه سرور خودتان را ساختید، میتوانید با وبکم ویدئو استریم کنید. برای اینکار اول باید دوربین را فعال کنید.
- برنامه را باز کنید و سروری که میخواهید را انتخاب کنید
- کانال صوتیای (voice channel) که میخواهید در آن استریم کنید را انتخاب کنید
- پایین و سمت چپ صفحه گزینه مربوط به دوربین را پیدا کنید و آن را فعال کنید
- روی گزینه ویدئو کلیک کنید. حالا تصویر وبکم شما به اشتراک گذاشته میشود.
به اشتراک گذاشتن صفحه با دیسکورد
به اشتراک گذاشتن صفحه نمایش برای استریم، خیلی شبیه به استریم با وبکم است.
- برنامه را باز کنید و سراغ سرور مورد نظرتان بروید
- کانال را از منو سمت چپ انتخاب کنید
- در پایین سمت چپ صفحه روی دکمه Screen کلیک کنید
- یک پنجره pop-up ظاهر میشود. اپلیکیشنی که میخواهید با آن استریم کنید را انتخاب کنید.
اگر از چند صفحه نمایش استفاده میکنید، باید صفحه نمایشی را انتخاب کنید که الان میخواهید از آن استفاده کنید.
چهطور در زمان استریم کردن صفحه نمایش را تغییر دهیم؟
میخواهید در زمان استریم کردن، از صفحهنمایش متفاوت استفاده کنید و تصویر صفحه دیگری را با افراد به اشتراک بگذارید؟
- دوباره روی گزینه Screen کلیک کنید
- گزینه Change Windows را انتخاب کنید
- از پاپ-آپی که ظاهر میشود پنجرهای که میخواهید به اشتراک بگذارید را انتخاب کنید.
چهطور استریم کردن را متوقف کنیم؟
هر زمانی که بخواهید میتوانید استریم کردن ویدئو را متوقف کنید. پایین و سمت چپ صفحه میتوانید گزینه Stop Streaming را ببینید. روی آن کلیک کنید.
باید از کانال که در آن استریم میکنید هم دیسکانکت شوید. در پایین و سمت چپ صفحه کانال میتوانید آیکون Disconnect را پیدا کنید. روی آن کلیک کنید.
همگامسازی اکانت Twitch یا Youtube و استریم کردن از طریق دیسکورد
- Discord را از طریق مرورگر یا اپلیکیشن باز کنید
- به منو User Setting بروید
- از قسمت Connections Menu گزینه Add را انتخاب کنید
- در منو بازشده میتوانید برنامههای مختلف را ببینید. از بین آنها Twitch و Youtube را انتخاب کنید.
- به صفحه اصلی برگردید. در قسمت My Server به Server Setting بروید
- در سمت چپ صفحه، تب Integrations را انتخاب کنید
- یوتیوب یا توئیچ را انتخاب کنید و اطلاعات ورود به حساب کاربری خود را وارد کنید.
برای استریم کردن در بعضی برنامهها مثل فیسبوک هنوز راه مستقیمی وجود ندارد. اما میتوانید فیسبوک را به دیسکورد و Push Notification کانال خودتان وصل کنید. میتوانید از نرمافزارهای استریم دیگری مثل Riverside استفاده کنید تا همزمان روی دیسکورد و فیسبوک لایو بگذارید.
چهطور استریم ببینیم
- اول از همه برنامه را باز کنید
- کانال صوتی یا متنی پیدا کنید که کسی در آن درحال استریم کردن است
- کانال را باز کنید و روی اسم شخصی که استریم میکند کلیک کنید
- در پاپ-آپی که باز میشود، گزینه Watch Stream را انتخاب کنید
گیمز لب (Discord Games Lab)
ویژگی جدید برنامه یعنی Start an Activity به شما اجازه میدهد تا با دوستانتان بازی کنید یا باهم در یک کانال یوتیوب ببینید. البته در نسخه بتا میتوانید از بین گزینههای مختلفی مانند Chess In The Park، Poker Night و Watch Together انتخاب کنید. از آنجاییکه این ویژگی هنوز در حالت آزمایشی است، فقط روی سرور رسمی یعنی گیمز لب در دسترس است. اگر به کانال صوتی در هر سرور دیگری بپیوندید، گزینه Start an Activity برای شما ظاهر نمیشود.
ناامید نشوید. میتوانید از ربات دیسکورد، برای فعال کردن این ویژگی در سرور خود استفاده کنید. بیایید اول نگاهی بهنحوه کار کردن با سرور رسمی بیاندازیم:
- اول از همه به سرور Discord Games Lab اضافه شوید.
- وارد قسمت قوانین و سوالات متداول (Rules and FAQs) سرور شوید. باید تیک گزینه I have read and agree to the rules را بزنید و آن را سابمیت کنید.
- بعد در منو سمت چپ، یکی از Voice Channelها را انتخاب کنید
- در قسمت Voice Connected، گزینه rocketship icon را انتخاب کنید
- حالا میتوانید اکتیویتیهای مختلف را ببینید و از بین آنها انتخاب کنید. برای مثال سراغ Chess in Park میرویم:
- بعد از انتخاب بازی، پنجرهای باز میشود که از شما اجازه دسترسی به اکانتتان را میخواهد. روی گزینه Authorize کلیک کنید.
- اگر اولین بار است که از دیسکورد استفاده میکنید، احتمالا پنجره دیگری ظاهر میشود و از شما میخواهد به دوربین و میکروفن دستگاه دسترسی بدهید. گزینه Allow را انتخاب کنید.
- وقتی بازی باز شد، شما به قسمت Park View میروید. در انجا میتوانید بازیهای درحال انجام را ببینید. پایین صفحه گزینه Create Game را پیدا کنید
- میتوانید شکل صفحه و اجزای بازی را انتخاب کنید.
- میتوانید بازی را قفل کنید. در اینصورت بازی دیگر در قسمت Park View نمایش داده نمیشود و افراد برای پیوستن به آن به کد نیاز دارند.
- بعد از راهاندازی بازی، در بالا و سمت چپ روی اسم بازی کلیک کنید تا table code را ببینید.
- کد را برای دوستانتان بفرستید تا بتوانید با آنها بازی کنید.
اضافه شدن به اکتیویتی کانالهای دیگر
- به کانال اضافه شوید که میزبان یک اکتیویتی است. زیر عنوان کانال میتوانید ببینید آیا اکتیویتی خاصی در جریان است یا نه
- در قسمت Voice Connected روی آیکون موشک فضایی کلیک کنید و گزینه [اسم اکتیویتی]Start را بزنید
- اگر پنجرهای برای اجازه دسترسی ظاهر شد، گزینه Authorize را انتخاب کنید
چهطور میزبان یک کانال بازی در سرور خودتان باشید
همانطور که بالاتر گفتیم، درحالحاضر فقط میتوانید در سرورهای رسمی سراغ اکتیویتیها بروید. اما برای میزبانی از یک اکتیویتی در سرور خودتان میتوانید از رباتهای دیسکورد استفاده کنید.
- یک Activities bot به سرور خودتان دعوت کنید
- در چت متنی کانال این دستور را وارد کنید: activity/
- دیسکورد برای بقیه کامندها، پیشنهادهای لازم را میدهد. باید اول کانال صوتی و بعد اکتیویتی را انتخاب کنید. اگر با نیاز به اجازه دسترسی که کانال دارد، آن را فراموش نکنید.
- حالا اینتر را بزنید
- بات، در جواب یک لینک ارسال میکند
- روی آن کلیک کنید تا وارد اکتیویتی مورد نظر شوید
- حالا دکمه موشک را میبینید
اضافه کردن بازی به کتابخانه دیسکورد
بهطور معمول دیسکورد تمام بازیهای تازه نصبشده روی دستگاه شما را میشناسد و آنها در تب Home و در قسمت کتابخانه نمایش میدهد. درواقع دیسکورد بخشی مثل کتابخانه ندارد، اما Activity Statue دارد. در این قسمت، دیگران میتوانند بازیهایی که شما بازی میکنید را ببینید و همینطور لیستی از بازیهایی که قبلا بازی کردید هم وجود دارد.
میخواهید وضعیت فعالیت خودتان را دیسکورد ببینید؟
- بازی را شروع کنید و برنامه دیسکورد را باز کنید
- پایین و سمت چپ، گزینه تنظیمات را انتخاب کنید
- حالا روی گزینه Registered Games کلیک کنید. البته در نسخههای قدیمی باید سراغ Activity Status بروید.
- گیمهایی که درحالحاضر بازی میکنید باید بهصورت خودکار نمایش داده شوند
- اگر کمی اسکرول کنید، پایینتر میتوانید بازیهایی که قبلا بازی کردید را هم ببینید.
- میخواهید ببینید دیگران چه بازی کردهاند؟ باید در سمت راست و گوشه بالا، گزینه Friends را پیدا کنید. روی آن کلیک کنید تا دوستانتان و بازیهایی که درحالحاضر به آنها مشغولند را ببینید.
کم یا اضافه کردن بازی به لیست Activity Statue
در برنامه گزینه کتابخانه وجود ندارد. بهجای آن گزینه Activity Statue را دارید. خوشبختانه میتوانید آن را تغییر دهید تا هرچیزی که میخواهید نشان دهد. مثلا اگر یکی از بازیهای شما را نشان نمیدهد، خودتان میتوانید دستبهکار شوید و آن را اضافه کنید.
- برای اینکار مراحل قبل را تا شماره سوم یعنی رفتن به Registered Games تکرار کنید. در این قسمت گزینه Add it را بزنید
- بازی را از لیست انتخاب کنید
- در آخر گزینه Add it را در پایین بزنید
با این کار میتوانید کمی سربهسر دوستانتان بگذارید یا بازیهایی که واقعا بازی میکنید را پنهان کنید.
غیرفعال کردن Activity Statue
شاید نمیخواهید دیگر گیمرها فعالیت شما را ببینند. دلایل زیادی برای این کار میتواند وجود داشته باشد. در این صورت این راه را در پیش بگیرید:
- طبق معمول به قسمت تنظیمات بروید و بعد گزینه Activity Privacy را انتخاب کنید
- گزینه Display current activity as a status message را غیر فعال کنید
تغییرات و مشکلات مربوط به اکانت دیسکورد
حذف یا غیرفعال کردن اکانت
از این برنامه خسته شدید؟ یا اکانت جدیدی ساختید و میخواهید کاملا خودتان را از اکانت قبلی خلاص کنید؟ شاید هم نمیخواهید اکانتتان را بهطور کامل پاک کنید. فقط میخواهید برای مدتی از آن دور باشید؟ دو گزینه برای شما وجود دارد. میتوانید اکانت را بهطور کامل پاک کنید یا برای مدتی آن را غیرفعال کنید.
- بعد از باز کردن اپ، به قسمت تنظیمات بروید. از آنجا گزینه My Account را انتخاب کنید
- در این قسمت، گزینه My Account را انتخاب کنید. در پایین صفحه دو گزینه Delete Account و Disable Account را میتوانید ببینید. انتخاب با شماست.
بازیابی اکانت پاکشده
شاید کسی به کامپیوتر یا موبایل شما دسترسی داشته و درخواست پاک کردن اکانت شما را داده است. شاید اکانت را پاک کردید و پشیمان شدید. شاید هم اشتباهی این کار را انجام دادید، مثلا میخواستید اکانت دیگری که داشتید را پاک کنید. بههرحال یک راه برای نجات اکانتتان وجود دارد.
- از طریق موبایل یا کامپیوتر وارد اکانتتان شوید. باید این صفحه را ببینید
- در اینجا، گزینه Restore Account را انتخاب کنید
فقط این نکته را فراموش نکنید، که امکان بازیابی اکانت به این شیوه فقط تا ۱۴ روز بعد از درخواست دلیت اکانت وجود دارد.
پاک کردن شماره تلفن اکانت
برای لاگین شدن، وریفای کردن اکانت و دیگر موارد لازم است شماره تلفن خود را وارد کنید. اما شاید بهدلایلی بخواهید شما تلفن خود را پاک کنید.
- وارد اکانت خود شوید. همان اکانتی که به شماره موردنظر که قصد پاک کردنش را دارید وصل است
- تنظیمات را انتخاب کنید
- گزینه My Account را انتخاب کنید. پایین قسمت Phone Number گزینه Remove را میبینید. آن را انتخاب کنید
چطور همزمان از چند اکانت دیسکورد استفاد کنیم؟ (جابهجا شدن بین چند اکانت)
ممکن است از این اپلیکیشن برای کارهای مختلفی استفاده کنید و برای هرکدام اکانت جداگانهای داشته باشید. اگر بههر دلیلی چند اکانت دارید، حتما میدانید که این برنامه به شما اجازه همزمان لاگین شدن با چند اکانت را با یک دستگاه نمیدهد. اما راه سادهای برای دور زدن این مشکل وجود دارد.
- برنامه را نصب کنید و با یک اکانت وارد شوید. برای ورود به اکانت دوم از مرورگر استفاده کنید. در صفحه اصلی گزینه Open Discord in Browser را انتخاب کنید. به این شکل میتوانید همزمان با دو اکانت لاگین شوید.
- راه دوم و برای لاگین شدن در اکانتهای بیشتر، استفاده از مرورگرهای مختلف است. مثلا کروم، اپرا، سافاری، اج و هر مرورگر دیگری که میخواهید را دانلود کنید و با هرکدام در یک اکانت لاگین شوید
- راه سوم استفاده از نسخههای مختلف اپ است. برنامههای Discord Canary، Discord PTB و Discord Stable را دانلود و نصب کنید. میتوانید برای هرکدام از آنها از یک اکانت متفاوت استفاده کنید.
رفع اعمال محدودیت سرور
دیسکورد برنامه محبوبی است که روزبهروز هم طرفدارهای بیشتری پیدا میکند. اما گاهی کاربران با مشکلاتی هم مواجه میشوند. یکی از آنها محدود شدن دسترسی کاربر یا بَن (Ban) شدن است. این اتفاق به دلایل مختلفی میافتد. مثلا زیرپا گذاشتن قوانین برنامه یا آیپی آدرس مشکوک و دلایل دیگری مثل ایجاد مزاحمت.
دو نوع بن وجود دارد. ممکن است دسترسی شما به یک سرور خاص محدود شود یا بهطورکلی، اجازه دسترسی بهکل برنامه از شما گرفته شود. این محدودیتها روی آیپی آدرس شما اعمال میشود. اما راهحل:
- برنامه را پاک کنید (Uninstall) و پوشه برنامه را هم پاک کنید
- سراغ یک ویپیان بروید که آیپی آدرس شما را تغییر دهد
- حالا با وصل بودن ویپیان، دوباره برنامه را دانلود و نصب کنید
- با یک ایمیل جدید لاگین شوید و حساب کاربری بسازید
- بدون ویپیان از برنامه استفاده نکنید تا دوباره مسئله محدودیت اتفاق نیافتد
حل مشکل دیسکورد برای عدم ثبت نام
ممکن است زمانیکه میخواهید وارد برنامه شوید با ارور Unable to Register مواجه شوید. اگر زمان وارد کردن اطلاعات سن خود را کمتر از ۱۳سال وارد کرده باشید، برنامه به شما اجازه لاگین شدن و ساخت اکانت جدید نمیدهد. چون زیر سن قانونی تعیینشده برای آن هستید. اگر قبلا وارد اکانتتان شدهاید، پس مشکل چیز دیگری است. برای حل مشکل میتوانید این راه را امتحان کنید:
- مرور خود را باز کنید و وارد تنظیمات شوید (در اینجا ما از کروم استفاده کردهایم)
- وارد قسمت Privacy & Security شوید و گزینه Cookies را انتخاب کنید
- حالا به تمام کوکیها دسترسی بدهید
- حالا به اپ برگردید، باید بتوانید صفحه لاگین را ببینید
تجربه بهتر از بازی با دیسکورد
این برنامه چندسالی است که در دسترس کاربران قرار گرفته است. رویکرد آن کمک به گیمرها بوده تا فضای مناسبی برای ارتباط برقرار کردن داشته باشند. اما بهواسطه ویژگیهای جذابش بهعنوان یک شبکه اجتماعی کمکم مورد توجه دیگران هم قرار گرفت تا از آن بهجای برنامههایی مثل Zoom استفاده کنند. شما تجربه استفاده از دیسکورد را دارید؟ آیا این برنامه تجربه بهتری در بازیهای مولتیپلیر برای شما رقم زده است؟
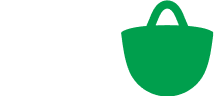
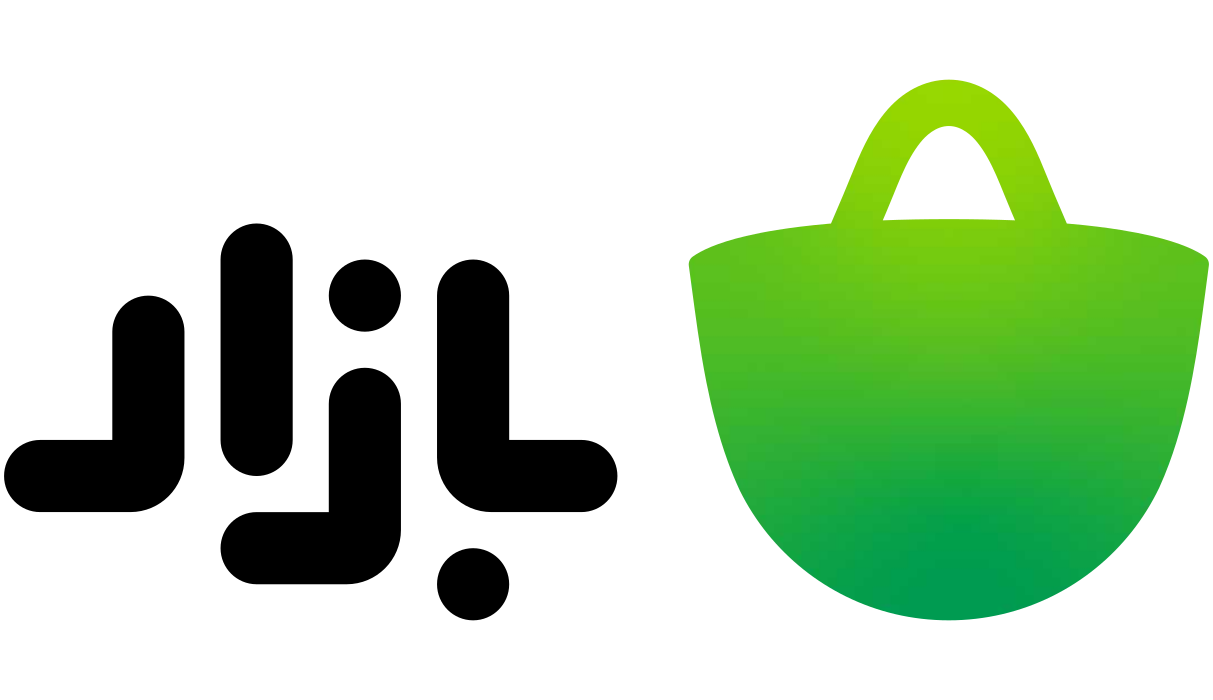






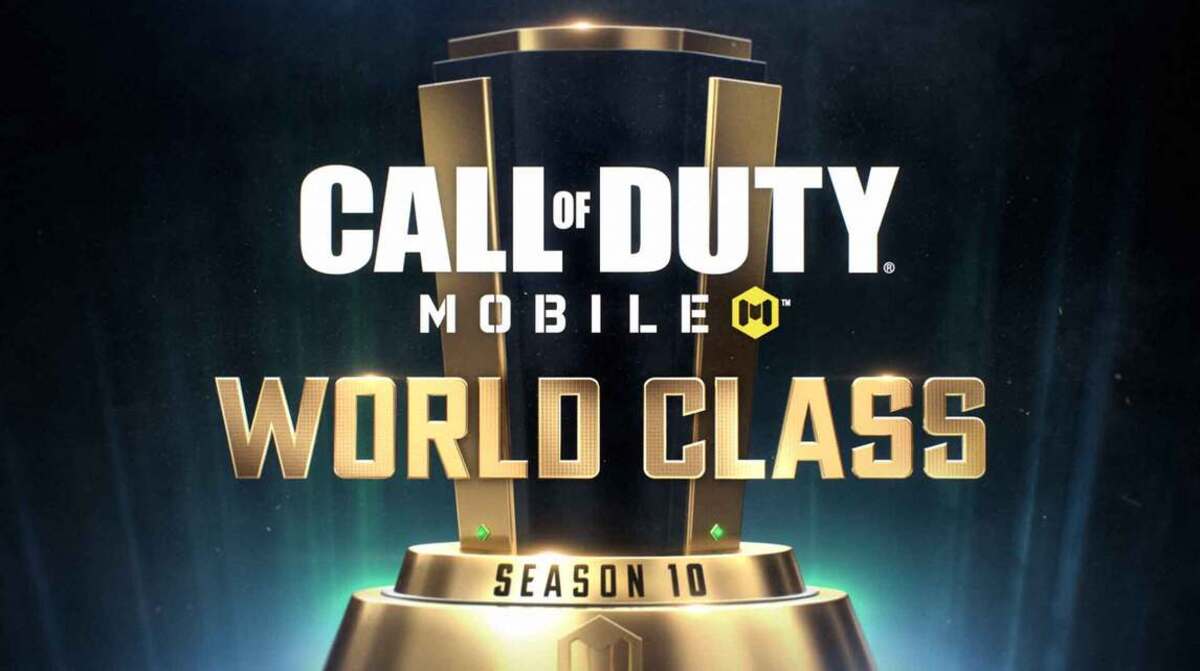
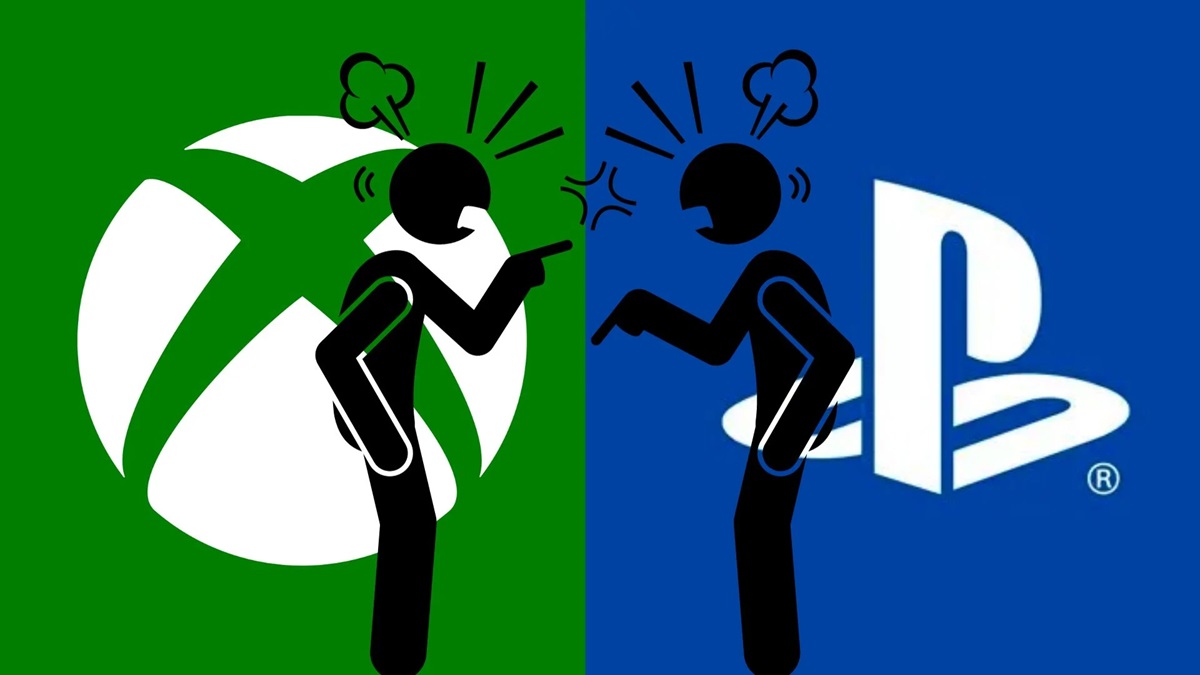

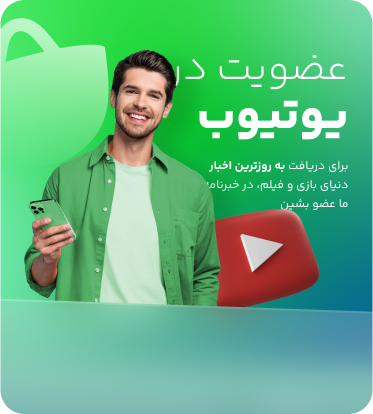
نظرات