
افراد عادی بخش قابل توجهی از زندگی دیجیتال خود را در دستگاههای تلفن همراه خود ذخیره میکنند. به آسیبهایی که ممکن است وارد شود فکر کنید؛ وقتی یک مجرم میتواند به حسابهای بانکی دسترسی پیدا کند یا یک فرد شیاد به پوشه تصاویر شخصی شما برسد.
تلفنهای همراه سامسونگ در برابر بسیاری از تهدیدات امنیتی سایبری که امروزه وجود دارد، توسط چندین لایه امنیتی پلتفرم Knox محافظت میشوند. این تلفنهای هوشمند را میتوان از راههای مختلف مانند اقدامات مخرب هکرها یا پیامدهای غیرعمدی ناشی از خطای کاربر در معرض خطر قرار داد. اگر میخواهید بدانید امنیت گوشی سامسونگ کجاست در ادامه مقاله توضیحات مفصل آورده شده است و میتوانید فهرست جامعی از اقدامات لازم برای بالا بردن امنیت گوشی سامسونگ را بخوانید.
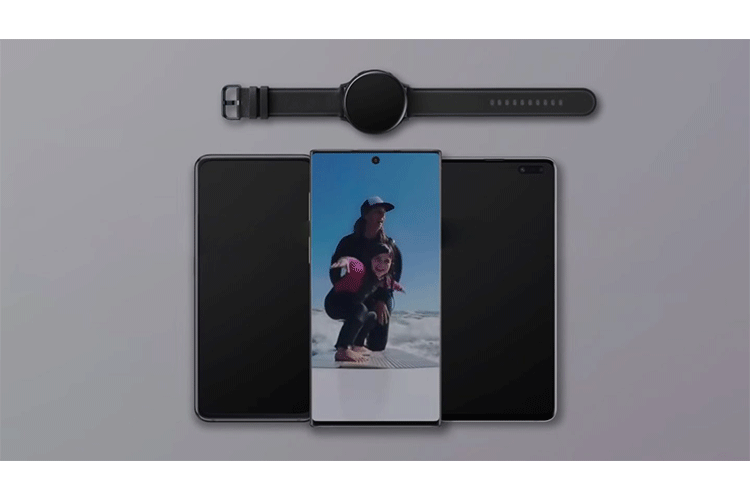
۱- ابتدا یک رمز عبور برای قفل صفحه ایجاد کنید
اگر میخواهید افراد غیرمجاز به دادههای گوشی شما دسترسی نداشته باشد، میتوانید از انواع روشهای قفل صفحه استفاده کنید. برای بررسی گزینههای امنیتی گوشی خود مسیر زیر را بروید:
تنظیمات > صفحه قفل و امنیت > صفحه قفل > قفل صفحه
پس از مشاهده تنظیمات قفل صفحه متوجه خواهید شد که در حال حاضر تنظیمات امنیتی گوشی سامسونگ شما چیست. برای تغییر حالت امنیتی موجود یک نماد چرخدنده در کنار آن است و به شما امکان میدهد تنظیمات صفحه قفل خود را تغییر دهید. انواع قفل صفحه را در ادامه بخوانید و هرکدام برای شما مناسبتر است انتخاب کنید.
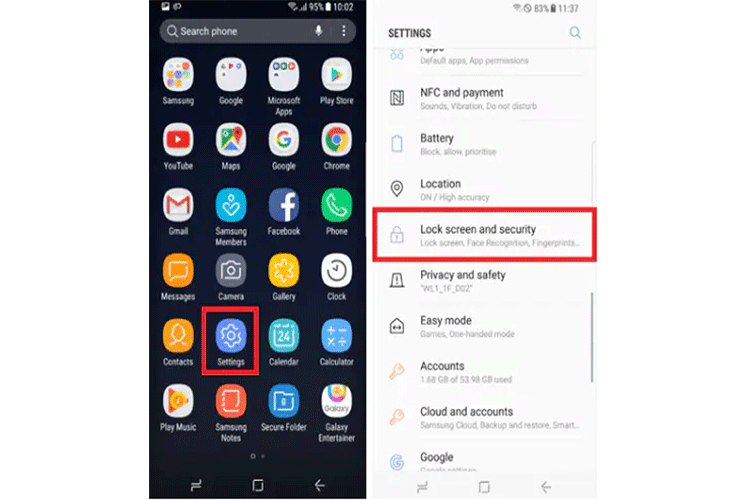
· بالا کشیدن (swipe)
در این روش کشیدن انگشت روی صفحه قفل را باز میکند؛ البته یادتان باشد برخی از برنامهها مانند برنامههای بانکی به امنیت بیشتری نیاز دارند. در صورت انتخاب این روش بازکردن قفل، اطلاعات بیومتریک مانند اسکن اثر انگشت و صورت در دسترس نخواهد بود. برای بازکردن قفل صفحه:
ضربه زدن روی صفحه > بالاکشیدن > حرکت انگشت به جهت دلخواه
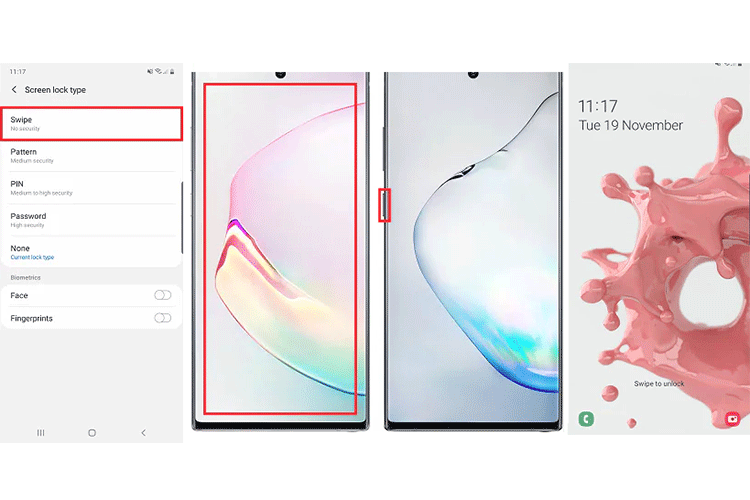
· هیچکدام (none)
تنظیم نوع قفل صفحه بهعنوان هیچ، به این معنی است که فقط باید روی صفحه ضربه بزنید یا کلید پاور را فشار دهید تا قفل دستگاه باز شود. این پایینترین سطح امنیت موجود است و در نتیجه برخی از ویژگیها غیرفعال میشوند.
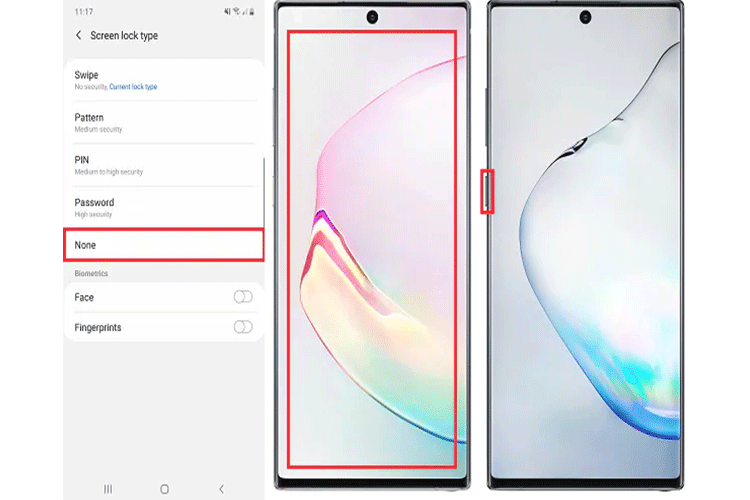
· الگو (pattern)
این روش به شما امکان میدهد قفل دستگاه خود را با کشیدن یک الگو بر روی صفحه باز کنید. این الگو با اتصال حداقل چهار نقطه بر روی یک شبکه، بدون بلندکردن دست از صفحه ترسیم میشود. هنگامی که نقطهای یکبار استفاده شده باشد، دیگر نمیتوان از آن استفاده کرد. این نوع امنیت، محافظت متوسطی را ارائه میدهد و میتواند برای برنامههای بانکی و اطلاعات بیومتریک استفاده شود.
الگو > ترسیم الگو > Continue > ترسیم مجدد الگو > تأیید.
هنگام استفاده از گوشی میتوانید برای بازکردن قفل دستگاه، روی صفحه ضربه بزنید و الگوی خود را بکشید.
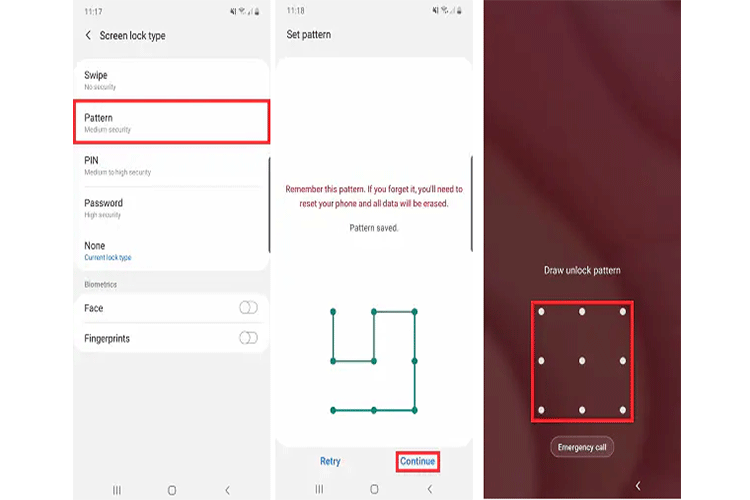
· رمز عددی (pin)
اگر از پین برای ورود استفاده نمیکنید، واقعاً باید این کار را انجام دهید. اگر هم استفاده میکنید، مطمئن شوید که خیلی ساده نباشد. بازکردن قفل پین را میتوان برای برنامههای بانکداری تلفن همراه و اطلاعات بیومتریک هم استفاده کرد. این روش قفل، نیاز دارد که از ۴ تا ۱۶ رقم استفاده کنید و بسته به PIN خاص شما، محافظت متوسط تا بالا را ارائه میدهد.
PIN > وارد کردن پین دلخواه > انتخاب تأیید خودکار یا تأیید دستی پین > Continue یا Done> وارد کردن مجدد پین > OK یا Done
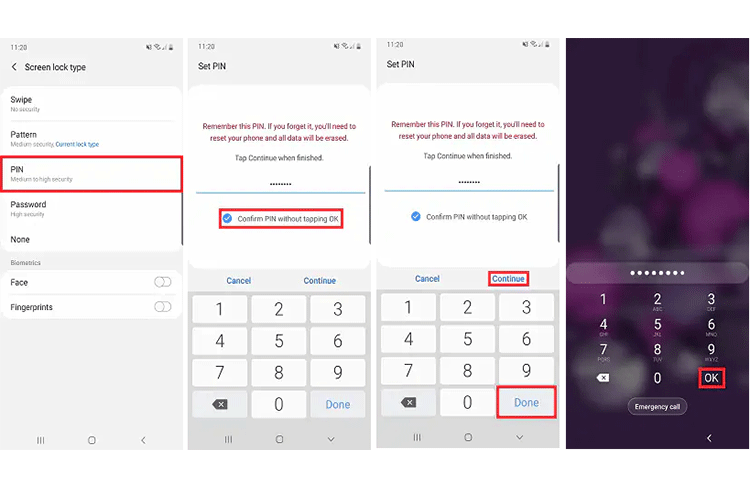
· کلمه عبور (Password)
قفلهای رمز عبور از ترکیبی شامل کاراکترها حروف بزرگ و اعداد برای ارائه یک قفل امنیتی بالا در دستگاه استفاده میکنند. رمز عبور باید بین ۴ تا ۱۶ کاراکتر باشد و حداقل یک حرف داشته باشد. میتوانید نمادها و اعداد را انتخاب کنید تا رمز عبور خود را ایمنتر کنید. قفل رمز عبور را میتوان کنار برنامههای موبایل بانک و اطلاعات بیومتریک هم استفاده کرد.
رمز عبور > وارد کردن رمز عبور > Continue یا Done > ورود مجدد رمز عبور > OK یا Done
یادتان باشد رمز عبور شما، کلید ورود به گوشی است که فقط در اختیار شما قرار دارد.
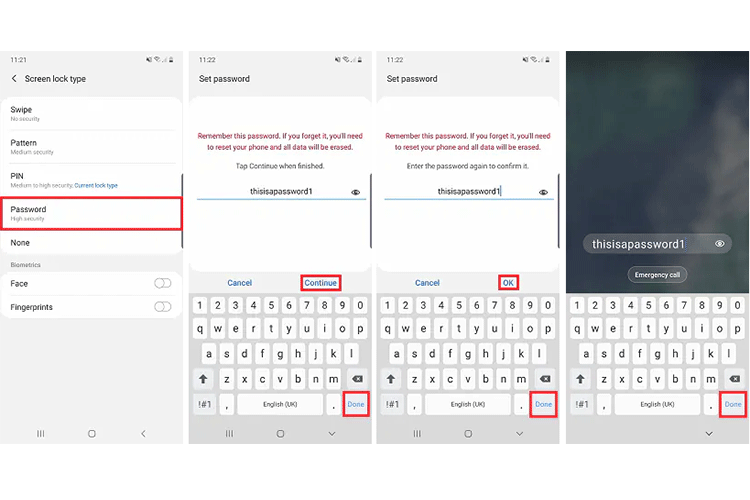
در مجله بازار بخوانید: افزایش امنیت گوشی اندروید
· اثر انگشت (Fingerprints)
قفل اثرانگشت از ویژگیهای منحصربهفرد اثرانگشت شما، برای بازکردن قفل دستگاه استفاده میکند. این روش بسیار ایمن و راحت است؛ زیرا برای بازکردن قفل آن فقط باید انگشت خود را روی دستگاه نگهدارید. قبل از تنظیم تشخیص اثرانگشت، گوشی شما باید یک روش قفل اضافی داشته باشد. مطمئن شوید که قبلاً یک الگو، پین یا رمز عبور تنظیم کردهاید.
Fingerprints > قرار دادن انگشت خود روی سنسور > تکرار فرایند تا زمان تکمیل اسکن > Continue > Add (برای ثبت انگشت دیگر) > Done
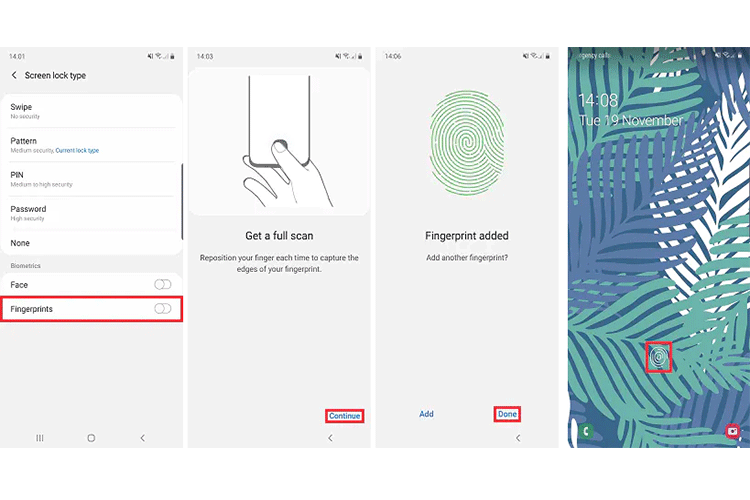
· صورت (Face)
این روش از خطوط صورت شما برای شناسایی و بازکردن قفل دستگاه استفاده میکند. هنگامی که چهره شما ثبت شد، تنها کاری که باید انجام دهید این است که به دستگاه خود نگاه کنید و قفل آن باز میشود. این روش باز کردن قفل فوقالعاده راحت است؛ اما توصیه میشود اگر میخواهید امنیت را در اولویت قرار دهید، از قفل اثرانگشت هم استفاده کنید.
برای استفاده از تشخیص چهره جهت باز کردن قفل دستگاه، باید یک روش قفل پشتیبان مانند پین، الگو یا رمز عبور تنظیم کنید. برای امنیت بیشتر، ممکن است در راهاندازی مجدد آن را از شما بخواهد.
Face > Continue > تأیید یا رد عینکی بودن > Continue > گذاشتن صورت در کادر > تکمیل ثبت چهره > تنظیمات لازم برای بازگشایی > Done > OK
برای بازکردن قفل صفحه روی آن ضربه بزنید. یک نور دور دوربین جلویی میچرخد و نشان میدهد که به دنبال چهره است. توجه داشته باشید اگر دستگاه شما در چند ثانیه اول چهره شناخته شدهای پیدا نکرد، دیگر جستجو را متوقف میشود. میتوانید روی صفحه ضربه بزنید یا کلید روشن/خاموش کناری را فشار دهید تا دوباره امتحان کنید.
بسته به تنظیماتی که انتخاب کردهاید، قفل دستگاه به طور خودکار باز میشود یا میتوانید صفحه را بکشید تا قفل آن باز شود. پس از باز شدن قفل دستگاه، نماد قفل روی صفحه ظاهر میشود. در ضمن تنظیمات تشخیص سریع یا تشخیص آسان در تاریکی به طور پیشفرض فعال است؛ اما امنیت را کاهش میدهد. اگر میخواهید این ویژگی را خاموش کنید، روی سوئیچ ضربه بزنید.
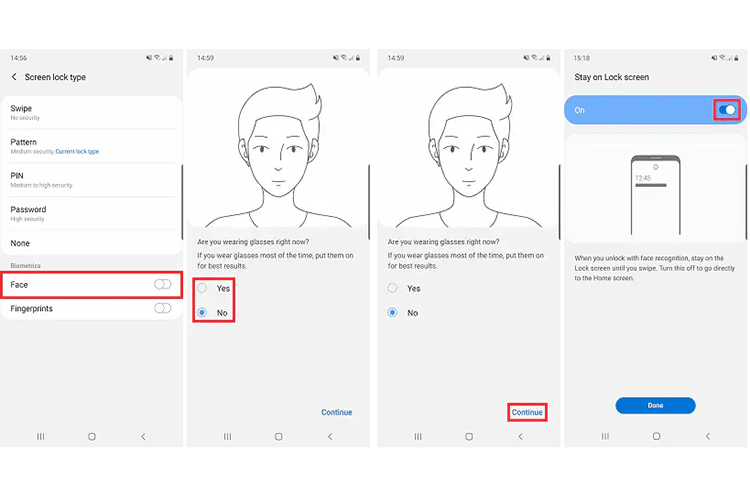
· عنبیه (iris)
اسکن عنبیه فقط در دستگاههای منتخب مانند S8، S9، Note 8 و Note 9 امکانپذیر است. اگر هیچکدام از این دستگاهها را ندارید، نمیتوانید از ویژگی اسکن عنبیه استفاده کنید؛ زیرا توسط سختافزار شما پشتیبانی نمیشود.
اسکن عنبیه ویژگیهای منحصربهفرد عنبیه شما را برای قفل دستگاه شما ثبت میکند. هنگامی که عنبیههای شما ثبت شد، فقط باید به تلفن خود نگاه کنید تا شما را بشناسد و قفل آن را باز کند. برای اینکه اسکنر عنبیه به طور مؤثر کار کند، باید دستگاه خود را در فاصله حدود ۲۰ تا ۳۵ سانتیمتر از صورت خود نگه دارید.
برای استفاده از اسکنر عنبیه بهعنوان قفل دستگاه، باید یک روش قفل پشتیبان مانند پین، الگو یا رمز عبور تنظیم کنید. هنگام راهاندازی مجدد دستگاه، ممکن است به آن نیاز داشته باشید.
تنظیمات > Lock screen and security > اسکنر عنبیه > Continue > تنظیم یک قفل صفحه ایمن > تأیید سلب مسئولیت > OK > Continue > دنبال کردن دستورالعملهای روی صفحه تا اتمام ثبت عنبیه
اگر میخواهید اسکنهای عنبیه چشم خود را بردارید، به صفحه تنظیمات اسکنر عنبیه برگردید و روی Remove iris data ضربه بزنید. این گزینه تنها در صورتی در دسترس خواهد بود که اسکن عنبیه قبلاً ثبت شده باشد.
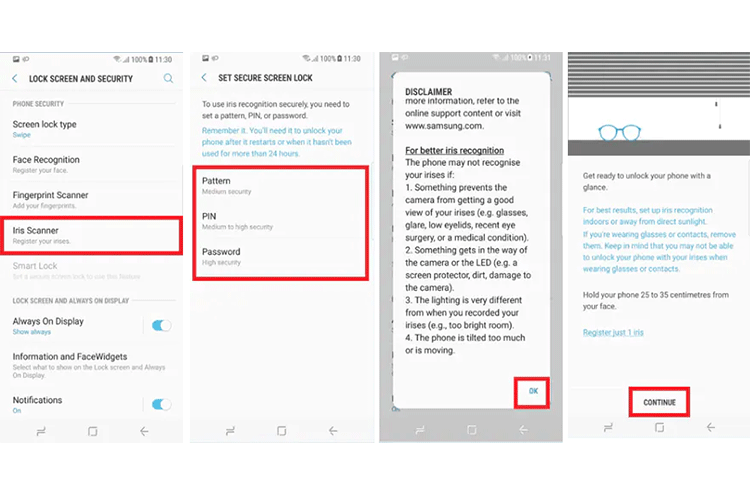
· اسکن هوشمند
لطفاً توجه داشته باشید؛ ویژگی اسکن هوشمند فقط در دستگاههای Galaxy S9 و Note 9 موجود است. اسکن هوشمند از ترکیبی شامل اسکن عنبیه و تشخیص چهره برای راحتی و امنیت بیشتر استفاده میکند. اسکن هوشمند حتی در شرایطی که نور کم یا بسیار زیاد است هم بهخوبی کار میکند.
برای فعال کردن ویژگی اسکن هوشمند باید یک روش قفل پشتیبان مانند پین، الگو یا رمز عبور تنظیم کنید؛ چراکه ممکن است در زمان راهاندازی مجدد دستگاه از شما درخواست شود.
تنظیمات > Lock screen and security > اسکن هوشمند > دنبال کردن دستورالعملهای روی صفحه برای ثبت اسکن صورت و عنبیه خود.
۲- بیش از یک عامل احراز هویت استفاده کنید
تأیید دومرحلهای برای ایمنسازی فعالیتهای آنلاین شما فوقالعاده مفید است. ترکیب نام کاربری و رمز عبور یکی از روشهای احراز هویت است؛ بااینحال، احراز هویت تکعاملی در دنیای مملو از جرایم سایبری امروزی محافظت کافی را ایجاد نمیکند. احراز هویت دومرحلهای یا چندعاملی اصولیترین روش برای تأیید هویت است. بهعنوانمثال، احراز هویت بیومتریک به صورت، اثرانگشت یا چشمان یک فرد نگاه میکند تا هویت او را مشخص کند. سختافزار احراز هویت فیزیکی یکی دیگر از راههای ایمنسازی گوشیهای هوشمند و تبلتها است.
تنظیمات > تصویر نمایه (گوشه بالای سمت راست) > رمز عبور و امنیت > تأیید دومرحلهای > تأیید شماره تلفنی را که کدهای تأیید به آن ارسال خواهد شد.
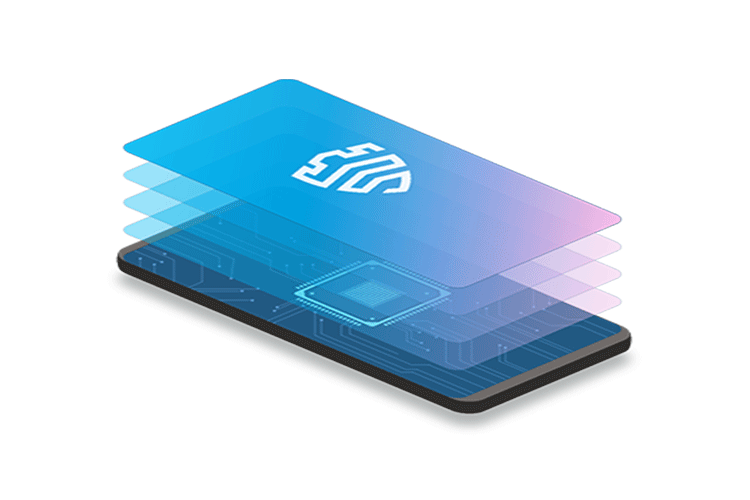
۳- از یک برنامه ضد بدافزار استفاده کنید
دستگاههای تلفن همراه سامسونگ میتوانند ویروسها و سایر بدافزارها را درست مانند رایانه دریافت کنند. نرمافزار ضد بدافزار برای محافظت از دستگاه در برابر نرمافزارهای مخرب استفاده میشود. در بیشتر موارد، این نوع برنامه در پسزمینه اجرا میشود و فقط در صورت وجود به کاربران اطلاع میدهد.
۴- بهروزرسانی کنید
سیستمعامل اندروید و برنامههای در حال اجرا روی آن بهروزرسانیهای مکرری دارند که باید اعمال شوند. برای بهروزرسانیهای سیستمعامل، به طور مرتب تنظیمات سیستم Android برای آنها را بررسی کنید.
۵- پشتیبان گیری مکرر
برای پاککردن اطلاعات گوشی در صورت مواجهه با بدافزارها یا مفقود و دزدیده شدن، به پشتیبانگیری نیاز است. با پشتیبانگیری، در عرض چند دقیقه میتوانید دوباره آنها را راهاندازی کنید؛ انگار هیچ اتفاقی نیفتاده است. هنگام انتخاب راهحل پشتیبان، مطمئن شوید که پشتیبانهای تولیدشده در مواقع اضطراری بهدرستی بازیابی میشوند.
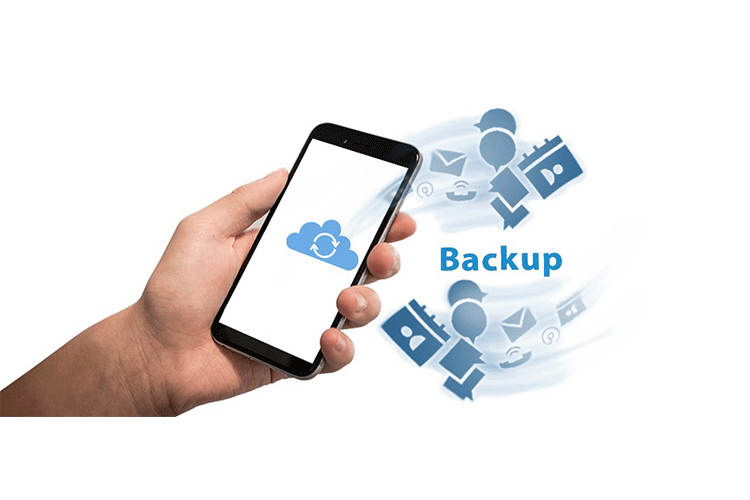
۶- سفارشی کردن مجوزهای برنامه
نسخههای جدیدتر سیستمعامل اندروید به کاربران امکان تنظیم دقیق مجوزهایی را که هر برنامه استفاده میکند، میدهند. در طول فرایند نصب، از کاربران خواسته میشود که مجوزهای پایه برنامه درخواست شده را دریافت کنند. کاربران میتوانند انتخاب کنند که این مجوزها فقط در زمان بازکردن برنامه فراخوانی شوند یا همیشه فقط در پسزمینه انجام شوند. این مجوزها را میتوان در هرزمان کنترل کرد و امکان لغو فوری دسترسی به منابع حساس سیستم مانند میکروفون و دوربین را فراهم میکند.
۷- از دسترسی به فایلهای سیستمی موبایل خودداری کنید
روتکردن گوشیهای اندرویدی روشی برای دسترسی به فایلهای سیستمعامل است. کاربران حرفهای گوشیهای خود را روت میکنند تا نسخههای سفارشی سیستمعامل روی دستگاه قرار گیرد. از برنامههای موردنیاز روت استفاده میکنند تا به فایلها و پوشههای دستگاه، دسترسی کامل داشته باشند. این سطح دسترسی برای کاربران پیشرفته مفید است؛ اما یک خطر امنیتی جدی را هم ایجاد میکند. ممکن است هکرها روشهای آسانتری برای دسترسی به مکانهای فایل حساس در این سیستمها داشته باشند. از این فرایند، مگر در موارد لازم، اجتناب کنید.
۸- تلفن هوشمند خود را ردیابی کنید
شما تمام تلاش خود را میکنید تا از گوشی خود مراقبت کنید؛ اما ممکن است حادثهای اتفاق بیفتد. در صورت مفقود شدن یا سرقت، Find my phone یکی از مفیدترین ویژگیهای اندروید است که میتواند به شما کمک کند. با استفاده از آن میتوانید با یک رمز عبور ایمن دستگاه تلفنهمراه خود را از راه دور قفل کنید. اگر قبلاً مجوزهای لازم را دادهاید و مطمئن هستید که تلفن به سرقت رفته است، تمام اطلاعات تلفن خود را از راه دور پاک کنید.
برای استفاده از سرویس Find My Mobile باید حساب سامسونگ خود را روی دستگاه خود تنظیم کرده باشید. با این کار به Google اجازه میدهید اطلاعات موقعیت مکانی شما را جمعآوری کند و با شرایط و ضوابط استفاده از شبکههای بیسیم موافقت میکنید. میتوانید دستگاه خود را بهصورت آنلاین از وبسایت findmymobile.samsung.com در هرزمان پیدا کنید.
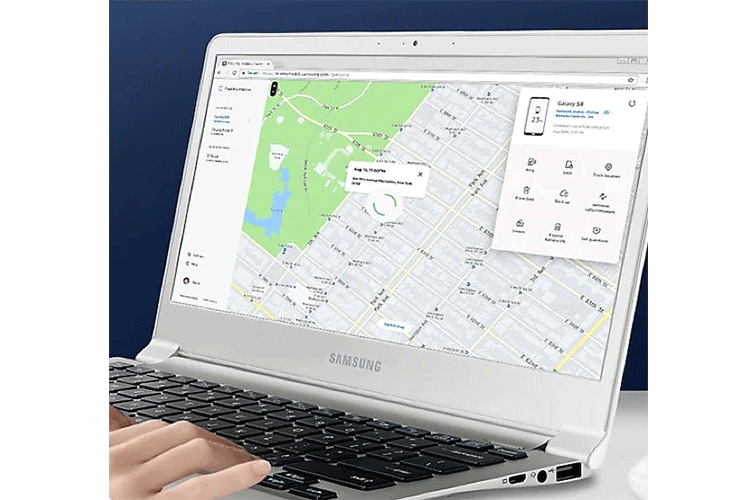
۹- با Samsung Pass از رمزهای عبور خود محافظت کنید
Samsung Pass به شما امکان میدهد از اطلاعات بیومتریک ذخیره شده خود (اثرانگشت، عنبیه یا تشخیص چهره) برای ورود به حسابها، برنامهها و وبسایتها استفاده کنید. همچنین میتوانید اطلاعات شخصی مانند آدرس و اطلاعات کارت خود را اضافه کنید تا بتوانید سریعتر و راحتتر آن را پر کنید. توجه داشته باشید که دادههای بیومتریک و اطلاعات شخصی فقط در دستگاه شما ذخیره میشوند و با دستگاههای دیگر همگامسازی نمیشوند.
برای افزودن یا ویرایش دادههای شخصی ذخیرهشده مانند آدرس یا اطلاعات کارت خود، روی برگه تکمیل خودکار فرمها در پایین صفحه ضربه بزنید. سپس میتوانید آدرس و اطلاعات کارت خود را اضافه، حذف یا ویرایش کنید.
تنظیمات > بیومتریک و امنیت > Samsung Pass > منو (سهنقطه در گوشه سمت راست بالا) را بزنید و از امکانات آن استفاده کنید.
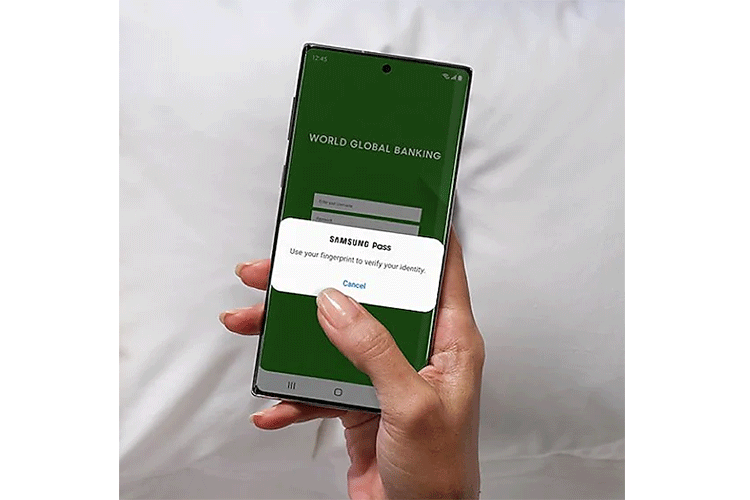
۱۰- پوشه امن را راهاندازی و استفاده کنید
تلفنهای همراه امروزی ابزارهای چندمنظوره هستند؛ قسمتی کیف پول، قسمتی دفترچه تلفن، قسمتی آلبوم عکس و قسمتی داکیومنتهای شما است. برای ایجاد یک لایه بالاتر جهت حریم خصوصی، پوشه امن یک فضای رمزگذاری شده جداگانه برای ذخیره همه آن دادهها ایجاد میکند. یعنی شما فقط به خصوصیترین قسمتهای تلفن خود دسترسی دارید. میتوانید اطلاعات شخصی را با Secure Folder شخصی نگه دارید.
تنظیمات > بیومتریک و امنیت > پوشه امن > ورود به حساب سامسونگ خود > انتخاب یکی از روشهای قفل > next > پوشه امن شما ایجاد شد.
پس از راهاندازی پوشه امن، نماد برنامه ظاهر میشود تا هرزمان که بخواهید به آن دسترسی داشته باشید. پوشه امن را باز کنید و سپس اطلاعات کاربری خود را وارد کنید. میتوانید روی افزودن برنامهها یا افزودن فایلها ضربه بزنید تا موارد خاصی را در پوشه پنهان کنید. میتوانید برای قفلکردن پوشه، سفارشی کردن نماد پوشه امن یا دسترسی به تنظیمات، روی گزینههای بیشتر (سهنقطه عمودی) ضربه بزنید.
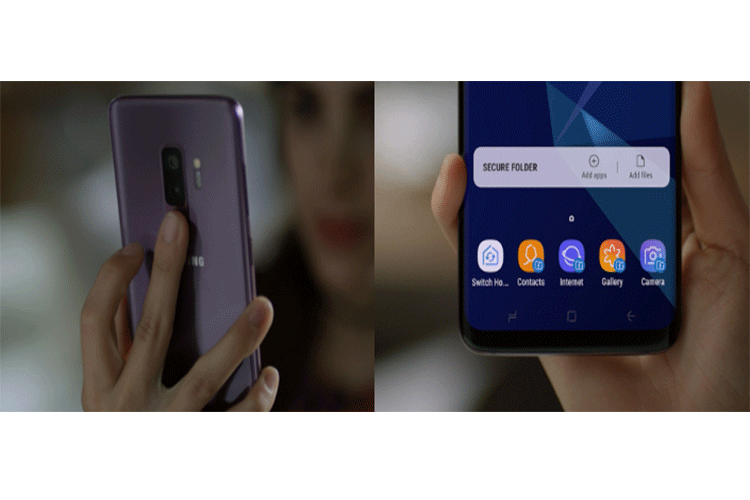
۱۱- رمزگذاری و رمزگشایی کارت SD
اگر واقعاً چیزی برای پنهان کردن دارید، چرا وارد حالت جاسوسی نمیشوید و کارت SD گوشی خود را رمزگذاری نمیکنید؟ این تنظیم ممکن است در ظاهر دیده نشود؛ مگر اینکه یک کارت SD در تلفن خود قرار داده باشید.
تنظیمات > بیومتریک و امنیت > رمزگذاری یا رمزگشایی کارت SD .
اگر قفل صفحه را تنظیم کردهاید، ممکن است لازم باشد اطلاعات کاربری خود را وارد کنید. اطلاعات مربوط به رمزگذاری کارت microSD خود را مرور کنید و سپس روی رمزگذاری کارت SD ضربه بزنید .
به امنیت سامسونگ با پلتفرم ناکس اعتماد کنید

Samsung Knox یک راه حل امنیتی پیشرو برای امنیت گوشی سامسونگ است که یک محیط امن برای دادهها و برنامههای شرکتی همه دستگاههای Galaxy فراهم میکند. پلتفرم امنیتی Knox در دستگاههای سامسونگ تعبیه شده است و از همان لحظهای که بسته را باز میکنید و آنها را روشن میکنید، گوشی را ایمن میکند.
پلتفرم امنیتی Knox پایهای برای راهحلها و خدمات مختلف از جمله برنامههای شخصی سامسونگ و راهحلهای تجاری است. پلتفرم Knox دارای مکانیزمهای دفاعی و امنیتی است که از دادههای شما در برابر نفوذ، بدافزار و تهدیدات مخرب محافظت میکند.
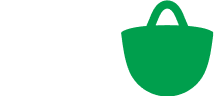
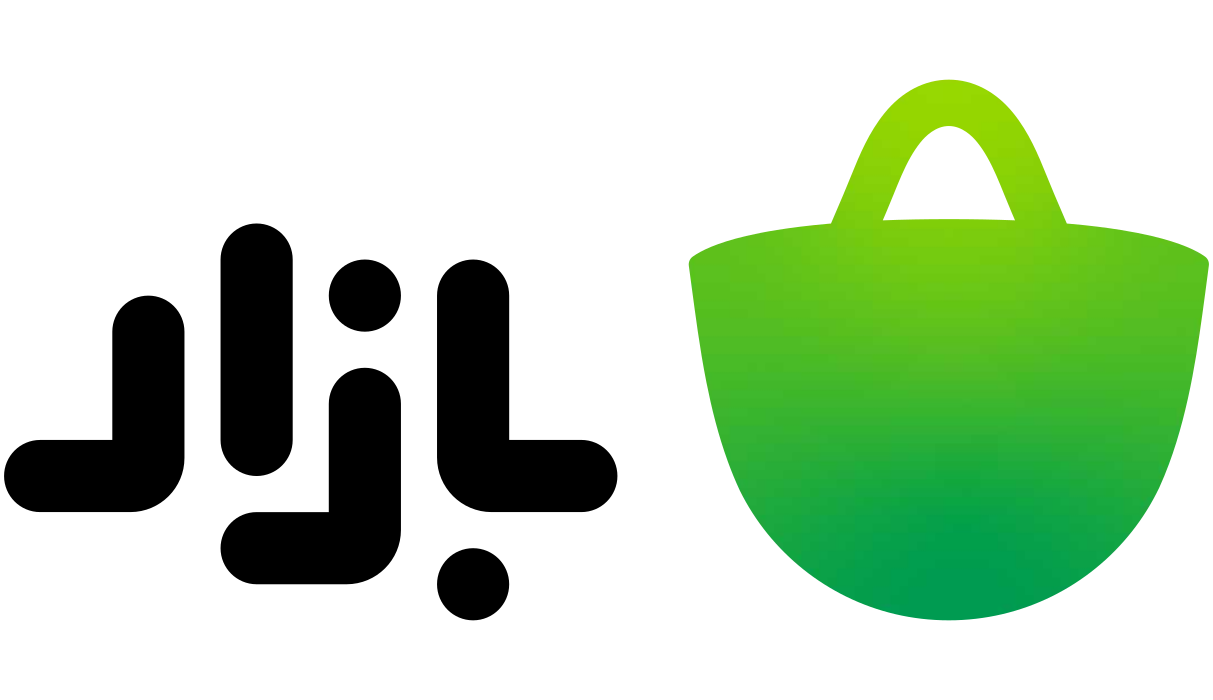


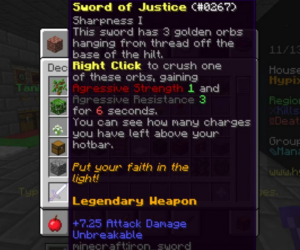
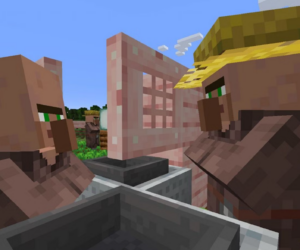

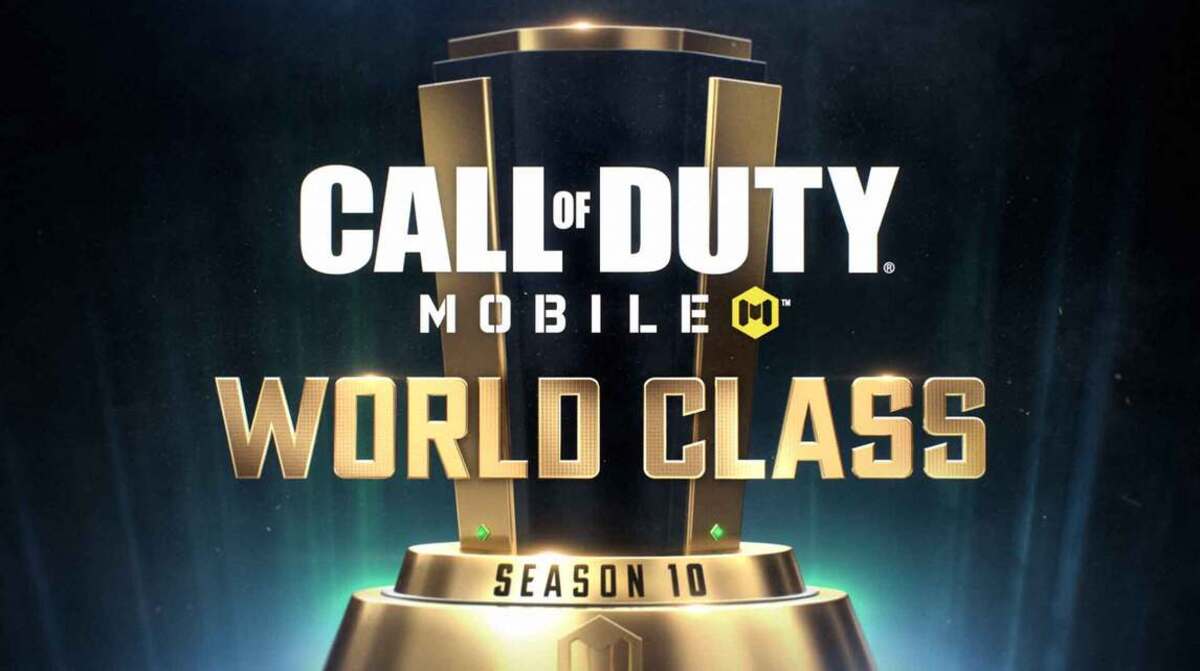

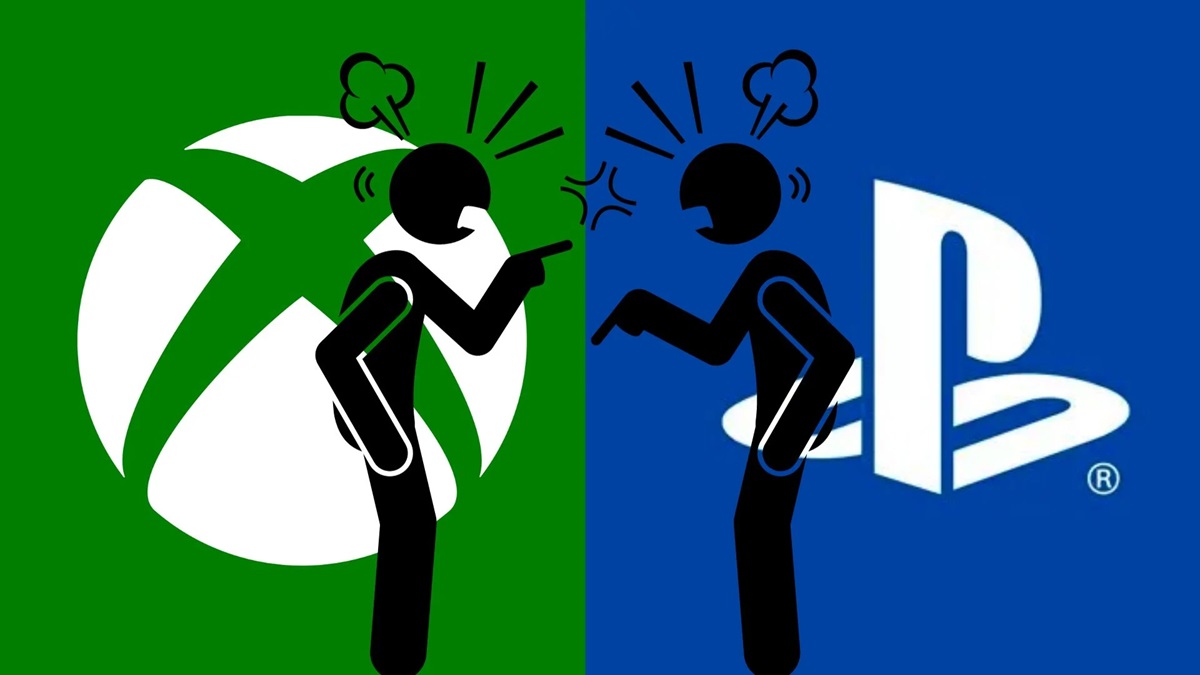

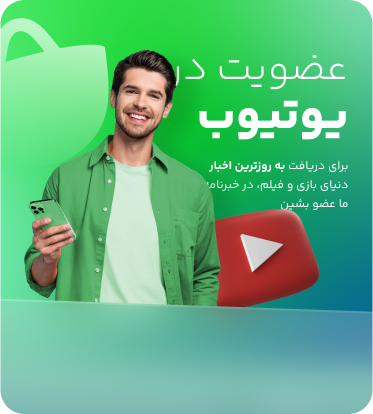
اکی عالی بود دورود برشرف هرایرانی غیور
سلام
من الان یه چیزی تو گوشیم پیدا کردم یه برنامه نامرئی که نه باز میشه و نه حذف این چیه؟
فکر میکنم این برنامه باعث لگ گوشیم هم شده!!!